时间:2021-11-02 08:56:39 作者:红领巾 来源:系统之家 1. 扫描二维码随时看资讯 2. 请使用手机浏览器访问: https://m.xitongzhijia.net/xtjc/20211102/231358.html 手机查看 评论 反馈
Win11相比Win10来说界面更加的美观,也带来了很多新的设计,但并不是人人都能适应这种新的设计的,如果新的右键快捷菜单就遭到了不少人的吐槽,Win11的右键菜单虽然颜值上面有很大的提升,但是使用起来真的是一点都不方便。Windows 11的右键菜单隐藏了很多选项,如果想要找到一些常用的功能,需要点击“显示更多选项”才能展开,这操作起来颇为麻烦。怎么办?今天就来给大家分享一些恢复Windows 11完整右键菜单的方法!

使用注册表修改
首先,通过修改注册表,我们就可以将 Win11 的右键菜单改为老样式。下面是具体的方法。
运行“regedit”,开启注册表编辑器,定位到“HKEY_CURRENT_USER\SOFTWARE\CLASSES\CLSID”;
接着,右键点击“CLSID”键值,新建一个名为 {86ca1aa0-34aa-4e8b-a509-50c905bae2a2} 的项;
右键点击新创建的项,新建一个名为 InprocServer32 的项,按下回车键保存;
最后选择新创建的项,然后双击右侧窗格中的默认条目,什么内容都不需要输入,按下回车键。
保存注册表后,重启 explorer.exe,即可看到右键菜单恢复成旧样式了。
如果想要恢复成为 Win11 的设计,那么删掉 InprocServer32 的项就可以了。
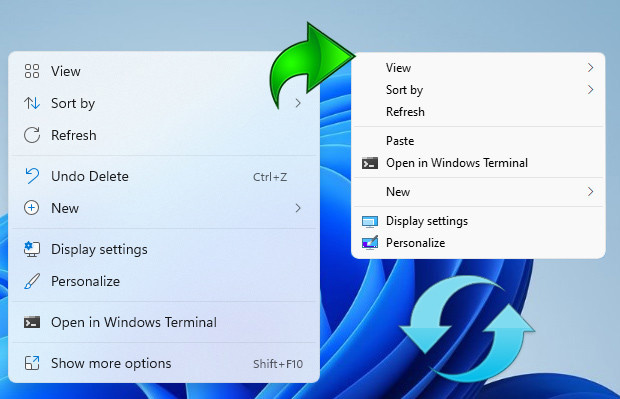
使用软件修改
注册表的操作比较复杂,没有经验的朋友容易出错,藉此我们也可以利用一些软件进行修改。例如这款“Windows 11 Classic Context Menu”。
Windows 11 Classic Context Menu:点此下载
Windows 11 Classic Context Menu 的原理是和上文修改注册表的方法一样的,只不过它将这些步骤封装成为了一个绿色小软件,点击一下就可以修改注册表,实现同样的功效。

下载 Windows 11 Classic Context Menu 后,打开则可以看到三个选项,分别对应“经典右键菜单”、“默认右键菜单”和“重启 explorer.exe”。大家只需要点击切换菜单样式后,再点击重启 Explorer,就可以自由切换经典的菜单样式,和 Win11 默认的菜单样式了。

总结
总的来说,Win11 的一些设计的确引起了争议,除了右键菜单外,开始菜单和任务栏也有很多朋友表示难以适应。不过这些总有办法解决,之后我们还会介绍更多相关方法,来给用户更多切换会原先经典设计的选择。
发表评论
共0条
评论就这些咯,让大家也知道你的独特见解
立即评论以上留言仅代表用户个人观点,不代表系统之家立场