时间:2021-11-05 10:05:54 作者:燕花 来源:系统之家 1. 扫描二维码随时看资讯 2. 请使用手机浏览器访问: https://m.xitongzhijia.net/xtjc/20211105/231791.html 手机查看 评论 反馈
电脑长时间不操作的话,就会自动进入休眠模式,不仅节约能源,还能保护设备。但是有时候也会出现一些问题,win10电脑休眠后唤不醒,无论是移动鼠标还是敲击键盘都没有效果,下面我们就来看看这个问题。
电脑休眠后无法唤醒的因素一般有三个:
第一:是系统硬件不兼容、不支持。
第二:是系统设置原因导致。
第三:是没有设置混合唤醒造成的。
解决方法1:
在开始菜单【运行】对话框中输入cmd,进入命令提示符对话框。

在命令提示符对话框输入命令 powercfg -a 回车。
本例中的电脑支持待机(S3)、休眠、混合睡眠、快速启动,说明可以实现休眠功能。
如果不支持,在【此系统上有以下睡眠状态】中是看不到这个项目的。
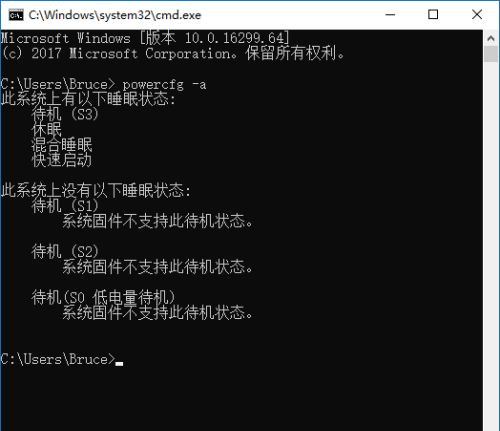
步骤阅读
图中,S1\S2\S3是什么意思呢?这里是指主板ACPI即高级配置与电源接口的一个级别,一般有五种控制方式:
S0:正常工作,就是正常的运行状态;
S1:处理器(CPU)停止工作,唤醒时间:0秒,该模式下屏幕关闭、显示信号关闭,硬盘停转进入待命状态;
S2:Power Standby,处理器(CPU)关闭,唤醒时间:0.1秒,和S1模式相差不大。
S3:Suspend to RAM,除了内存外的设备都停止工作,唤醒时间:0.5秒;
S4:Suspend to Disk,内存中的信息写入硬盘,所有部件停止,唤醒时间:30秒;
S5:Shutdown,完全关闭,就是平时的关机状态。
如果真的遇到系统不支持的情况,那只能升级主板BIOS,但现在这个问题几乎不存在了。
解决方法2:
因为设备设置而导致的无法唤醒原因。
右键单击【此电脑】,选择【管理】。
然后在左边点开【设备管理器】,然后在右边找到【系统设备】,下拉内容中右键单击【Intel Management Engine Interface】,选择【属性】。

在属性对话框中,切换选项卡到【电源管理】项上,取消勾选【允许计算机关闭此设备以节约电源】后系统在休眠后就可以正确的唤醒了。

解决方法3:
没有设置混合唤醒造成的。
win10系统打开【设置】--》 【系统】--》【电源和睡眠】--》 【其他电源设置】。
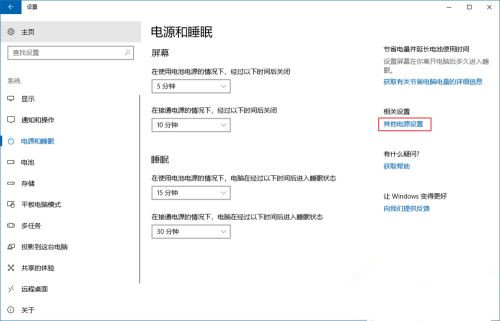
然后点击【更改计划设置】--》 【更改高级电源设置】。
打开【电源选项】里面的【睡眠】选项打开只有两行选项可以选择。
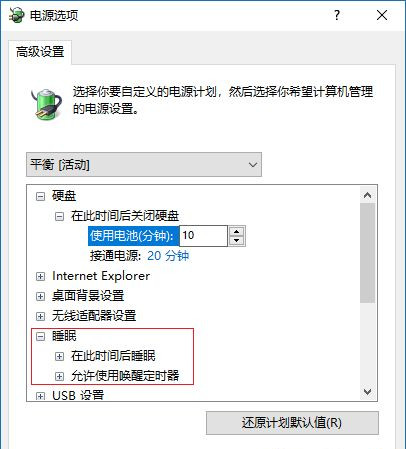
使用【管理员:命令提示符】,然后输入【powercfg -h on】,确定,此时一个窗口闪过,休眠选项就打开了。如下图:
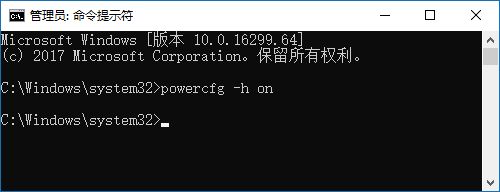
注意:一定要是管理员命令提示符!
管理员命令提示符所在文件位置:C:\Windows\system32\cmd.exe,右键以管理员方式打开即可。
网上有人说使用快捷键【Win + R】 打开运行窗口输入 cmd 的方式,打开的不是管理员命令提示符,执行该命令出行错误,如下图:

此时,我们再次查看【睡眠】选型卡下面有4个选项了,如下图:
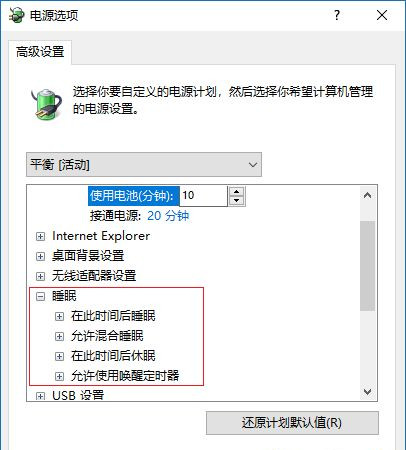
点击【睡眠】里面的【允许混合睡眠】,然后选择【启用】,最后确定。

综上所述win10电脑休眠后唤不醒的三种原因和解决方法,如果你为此故障问题感到困惑,那么快来参考教程内容修复吧。
发表评论
共0条
评论就这些咯,让大家也知道你的独特见解
立即评论以上留言仅代表用户个人观点,不代表系统之家立场