时间:2021-11-06 11:17:27 作者:燕花 来源:系统之家 1. 扫描二维码随时看资讯 2. 请使用手机浏览器访问: https://m.xitongzhijia.net/xtjc/20211106/231960.html 手机查看 评论 反馈
最近有用户咨询小编他们的电脑不能自动进行win10更新,小白系统重装工具可以通过在线一键重装系统帮助他们更新系统吗?当然是可以的。下面小编就教教大家小白系统重装工具给win10更新系统的方法。
小白系统重装工具更新win10系统步骤:
1、首先下载新版的小白系统重装工具,在本站下载或者直接进入小白系统重装工具首页单击下载。
2、然后打开小白系统重装工具,自动开始检测电脑的安装环境,接着推荐我们安装Win10系统,单击【安装此系统】。注意先备份到电脑C盘重要的资料在操作哦。
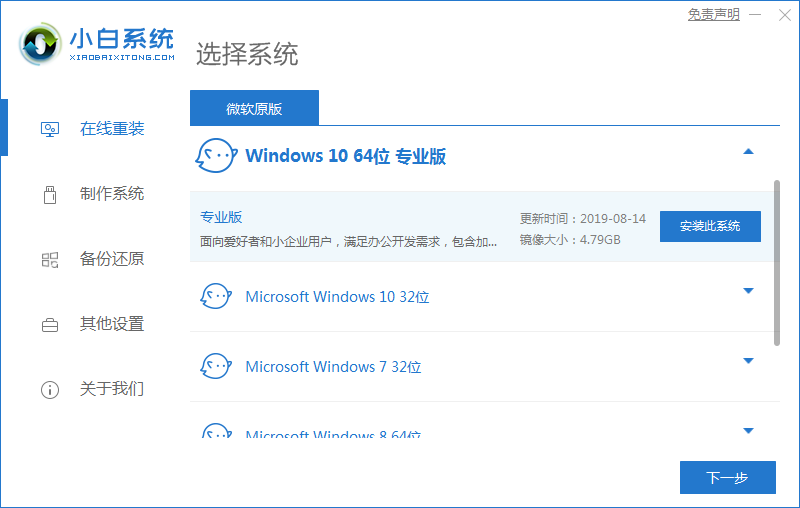
3、接着小白系统重装工具界面中,可以选择需要用到电脑常用的软件,或者也可以勾选全选,之后点击【下一步】。
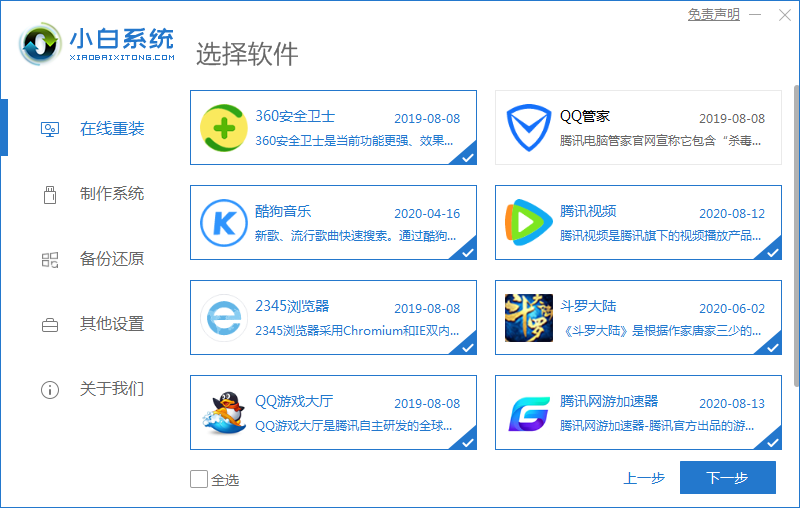
4、接下来的小白系统重装工具界面我们只需要稍等片刻即可。跟进您当前的网络决定,期间不要让电脑断电断网哦。
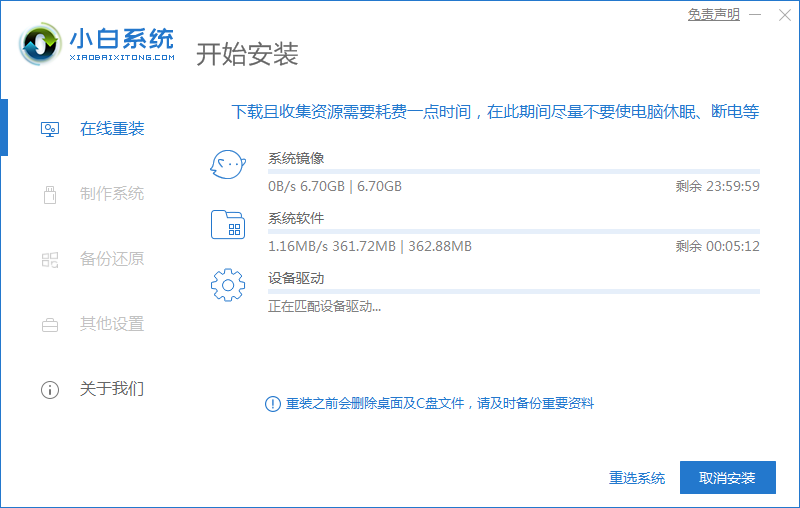
5、下载完成之后,小白系统重装工具会进行自动系统部署,这时只需耐心等待部署完成之后点击【立即重启】即可。

6、接下来在重启电脑后,在主菜单选择【xiaobai】进入PE系统。
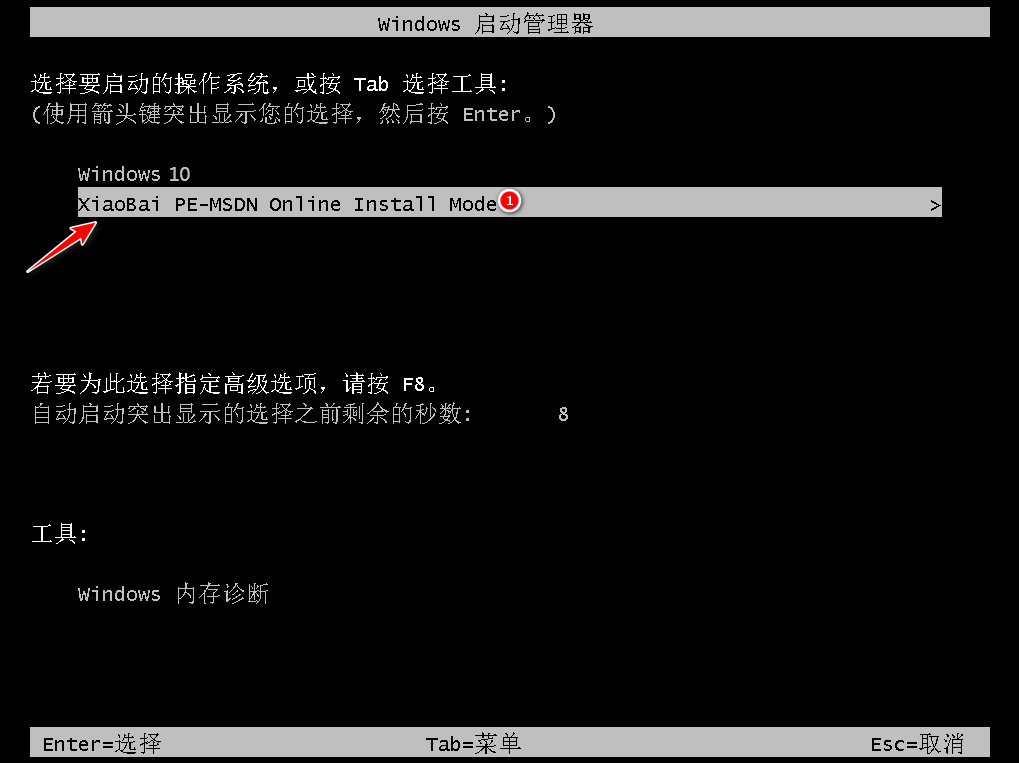
7、进入系统之后,小白系统重装工具会自动安装。
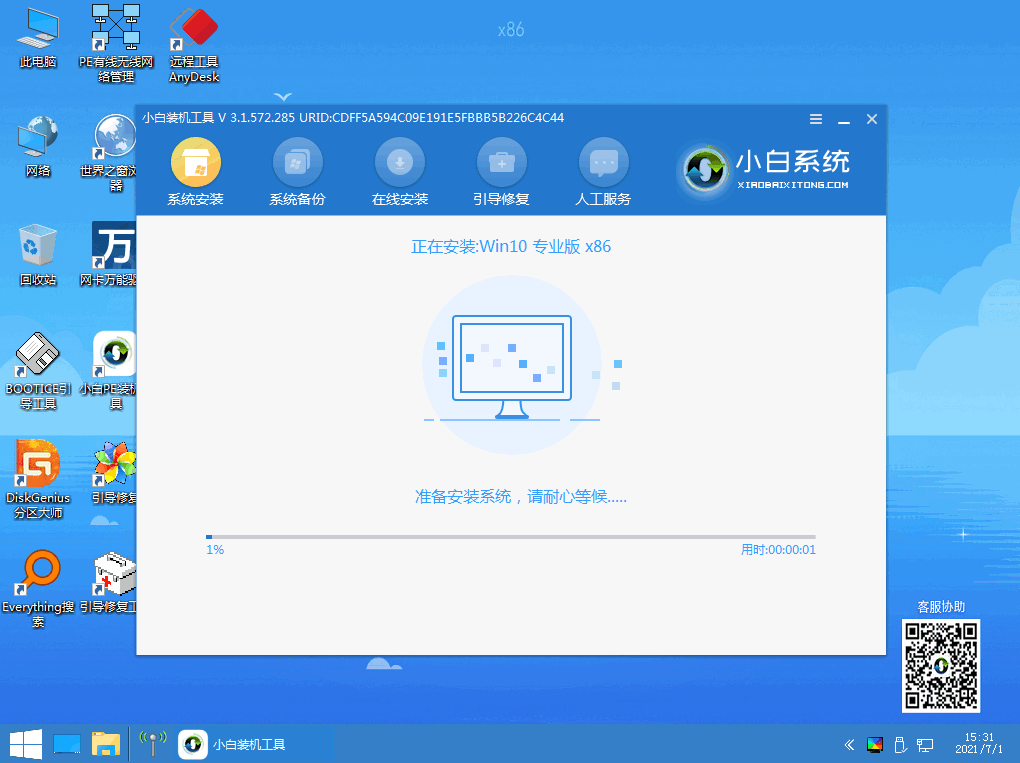
8、安装到最后的时候,会弹出提示,这时候选择C盘修复引导即可。
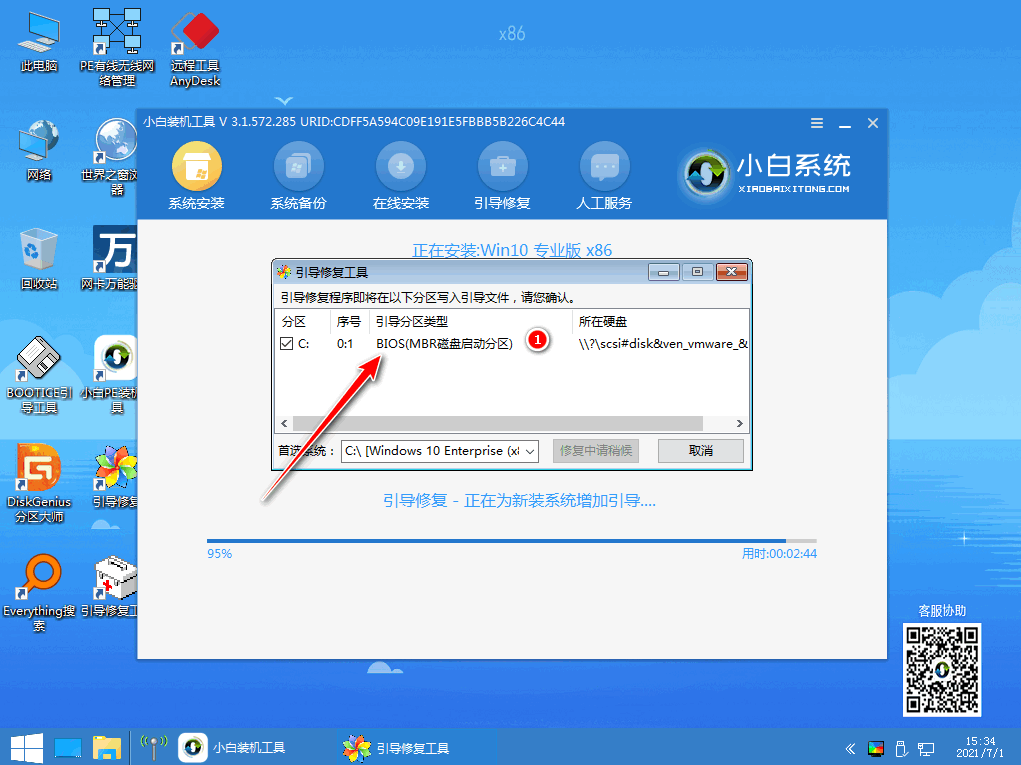
9、完成之后正常重启系统即可。

10、之后进入到新Win10系统桌面则表示安装成功。
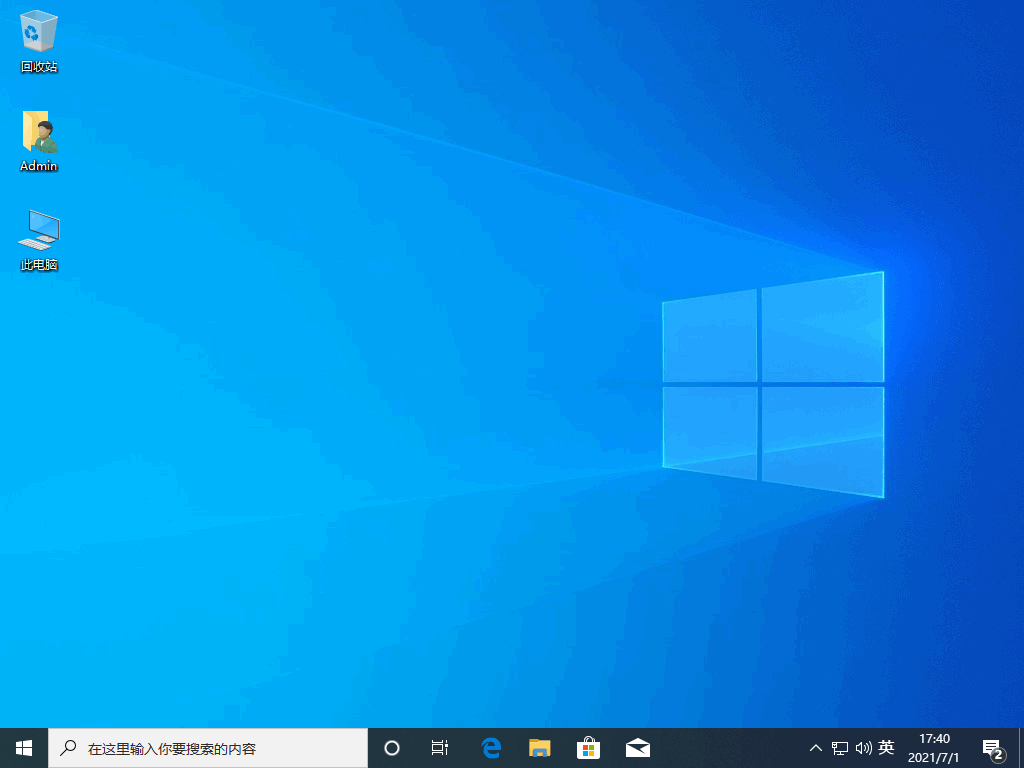
发表评论
共0条
评论就这些咯,让大家也知道你的独特见解
立即评论以上留言仅代表用户个人观点,不代表系统之家立场