时间:2021-11-12 15:03:38 作者:巴洁 来源:系统之家 1. 扫描二维码随时看资讯 2. 请使用手机浏览器访问: https://m.xitongzhijia.net/xtjc/20211112/232697.html 手机查看 评论 反馈
Win11系统触摸屏怎么关闭?永久禁用win11触摸屏的方法步骤,触控板是每一台笔记本电脑都自带的设备,它能在我们没有鼠标时代替鼠标使用,但如果接上了鼠标触控板就会影响我们的正常使用,那么Win11的触控板应该怎么关闭呢?
Win11系统触摸屏怎么关闭?
1、首先我们点击任务栏空白处,选择“任务栏设置”。
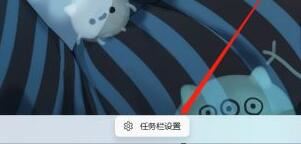
2、打开任务栏设置后,在左侧找到“蓝牙和其他设备”。
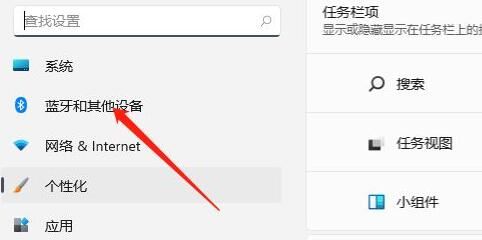
3、接着在右侧就能看到“触摸板”设置。
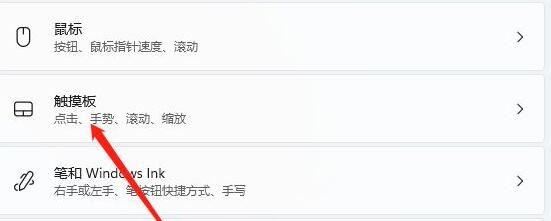
4、展开后,在相关设置下方选择“更多触摸板设置”。
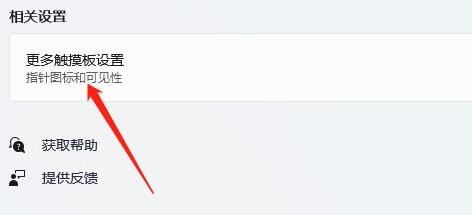
5、最后勾选“插入外置usb指向装置时禁用”,再点击“确定”即可。
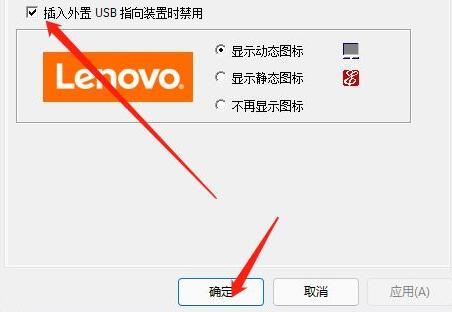
Windows PowerShell 禁用触摸屏 – 永久方法
您还可以在 Windows 11 中使用命令提示符或 PowerShell 关闭触摸屏系统。通过下面描述的过程,了解如何使用 PowerShell 或命令提示符在 Windows 11 中禁用触摸屏。
按住Windows 按钮 + X
单击Windows 终端(管理员)
在 UAC 对话框中单击“是”
将以下 cmdlet 复制并粘贴到 PowerShell 窗口中,然后按 Enter
获取-PnpDevice | Where-Object {$_.FriendlyName -like ‘*touch screen*’} | Disable-PnpDevice -Confirm:$false
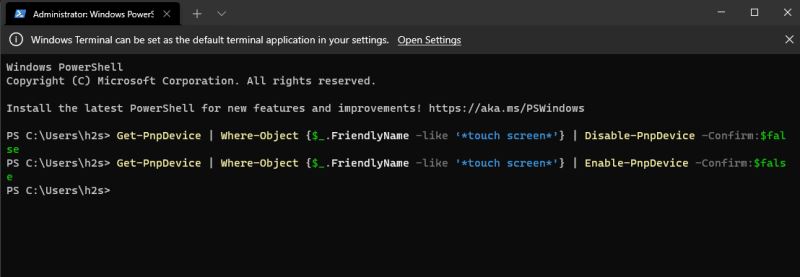
触摸屏现已停用。
要再次启用触摸屏,请在 Windows PowerShell 上复制并粘贴以下 cmdlet,然后按 Enter
获取-PnpDevice | Where-Object {$_.FriendlyName -like ‘*touch screen*’} | Enable-PnpDevice -Confirm:$false
使用注册表编辑器禁用触摸屏 – 永久方法
如果您想永久关闭触摸屏,但您对 Windows PowerShell 或命令提示符不满意,那么您应该尝试下面的这种方法。对于任何类型的用户来说,它都是简单而安全的。
点击开始按钮。
键入注册表编辑器 并按 Enter。
当出现新的弹出消息框时,单击Yes。
复制链接HKEY_CURRENT_USERSoftwareMicrosoftWispTouch并将其粘贴到注册表编辑器的地址栏上,然后按 Enter。
现在右键单击右侧窗格的空白区域,然后选择新建 》 DWORD(32 位)值。
在条目TouchGate中输入名称。
双击该值并确保它为0。
现在关闭注册表编辑器并重新启动您的 PC 以使修改生效。
它不会在任何系统重新启动或自动更新后再次打开。
您可以通过将TouchGate条目的值更改为1来重新打开它。

发表评论
共0条
评论就这些咯,让大家也知道你的独特见解
立即评论以上留言仅代表用户个人观点,不代表系统之家立场