时间:2021-11-28 18:10:15 作者:燕花 来源:系统之家 1. 扫描二维码随时看资讯 2. 请使用手机浏览器访问: https://m.xitongzhijia.net/xtjc/20211128/233728.html 手机查看 评论 反馈
Win10系统使用时间长了,运行就会不顺畅,这时候我们可以关闭一些无用的设置,如对显卡及处理器性能要求较高的后台程序预览功能,那Win10系统如何关闭任务栏预览呢?下面我们就来看看。
首先点击开始菜单,然后输入“regedit”并回车,即可进入注册表编辑器。
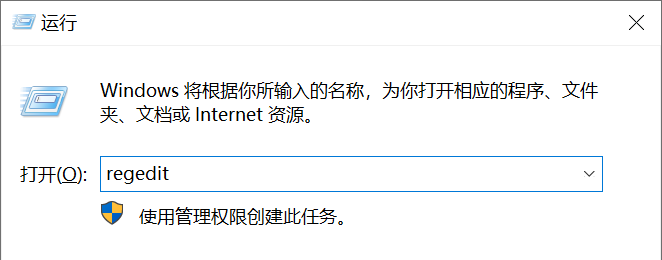
之后在注册表编辑器中定位到“HKEY_CURRENT_USERSoftwareMicrosoftWindowsCurrentVersionExplorerAdvanced”一栏。
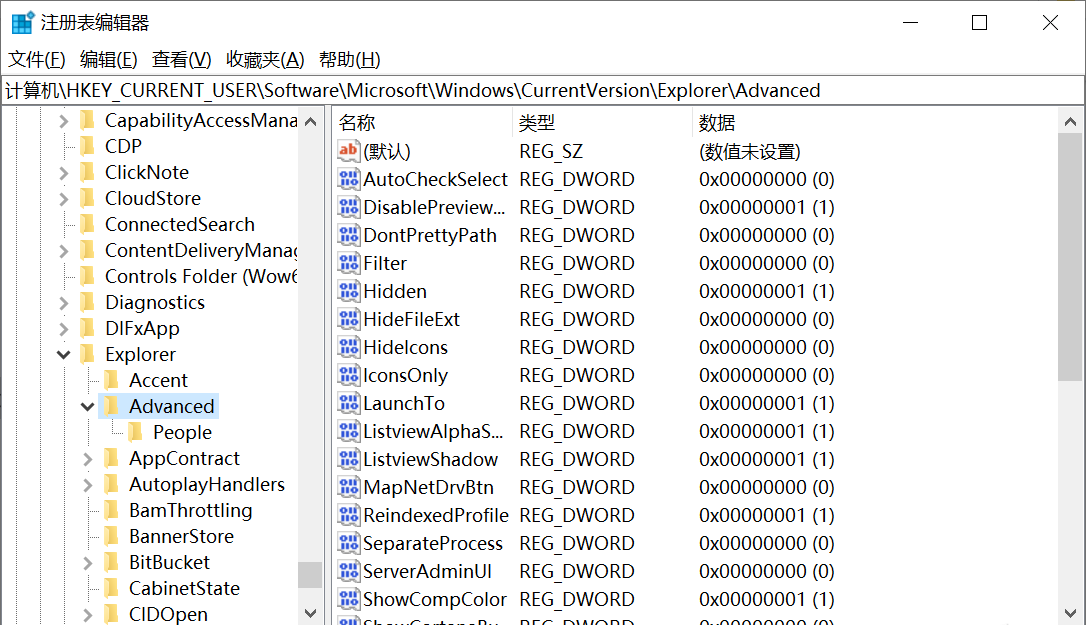
然后点选“Advanced”项,在右侧窗口栏中找到“ExtendedUIHoverTime”,鼠标双击打开,编辑修改DWORD(32位)值为十六进制的“9000”。
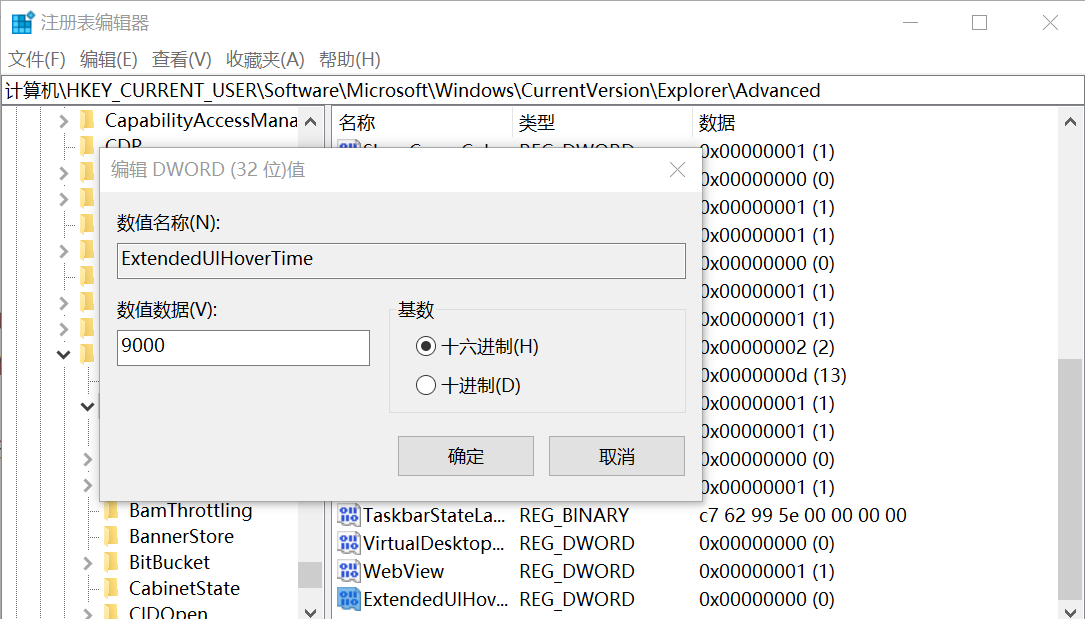
注意,如果所装的Windows 10版本比较新,可能没有该DWORD值,需要手动添加。方法是在“Advanced”项右侧单击鼠标右键,选择菜单中的“新建→DWORD(32位)值”,然后再进行修改。
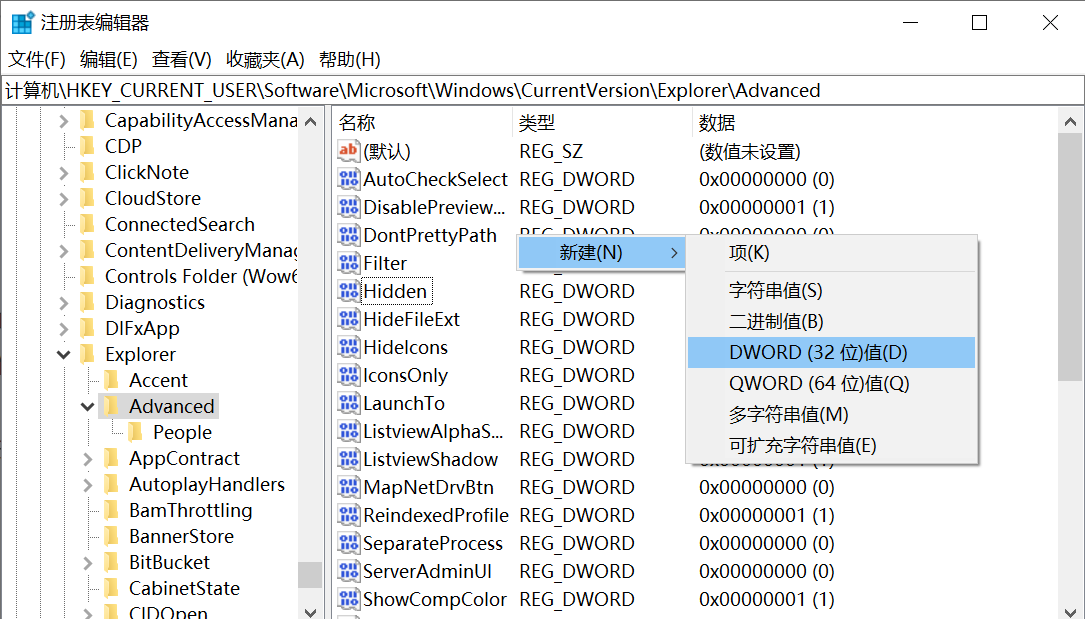
接下来,注册表编辑器中定位到“HKEY_CURRENT_USERSOFTWAREMicrosoftWindowsCurrentVersionExplorerTaskband”项上。
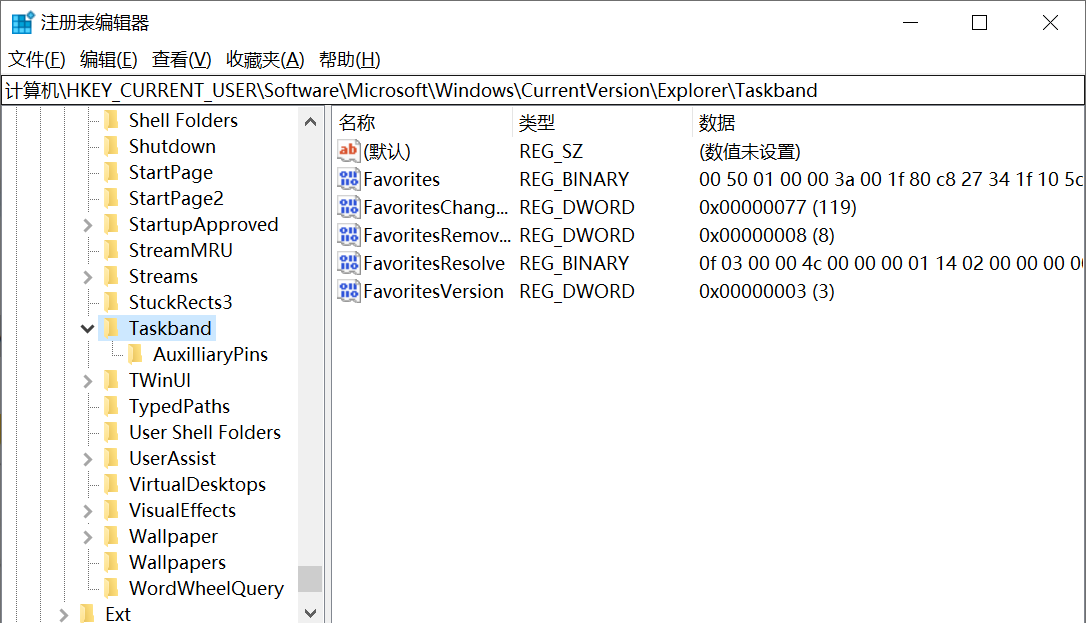
这时在“Taskband”项的右侧窗口内,单击鼠标右键并选择“新建→DWORD(32位)值,将其命名为“NumThumbnails”。
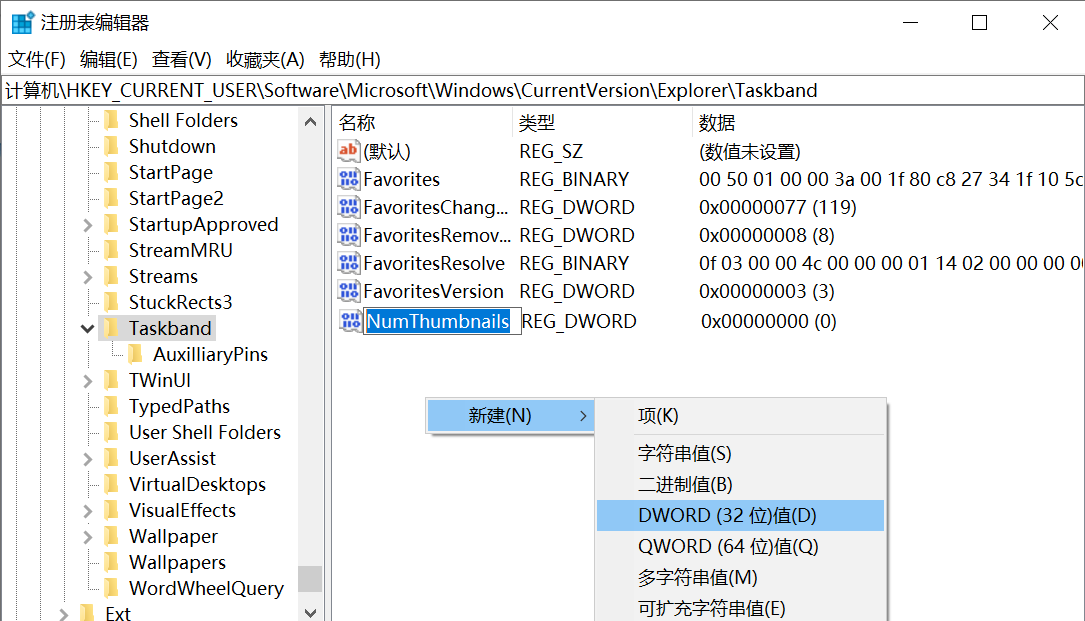
“NumThumbnails”项的默认数值应该是0,可以双击鼠标左键打开编辑窗口确认,没有问题的话,保存并关闭注册表编辑器,然后重新启动电脑。以后再将鼠标光标移动到任务栏应用上悬停时,就会发现预览窗口已经没有了,如果电脑配置较低的话,应该还会发现这一过程也不会再有卡顿问题了。
发表评论
共0条
评论就这些咯,让大家也知道你的独特见解
立即评论以上留言仅代表用户个人观点,不代表系统之家立场