时间:2021-12-04 13:47:53 作者:辰奕 来源:系统之家 1. 扫描二维码随时看资讯 2. 请使用手机浏览器访问: https://m.xitongzhijia.net/xtjc/20211204/234694.html 手机查看 评论 反馈
最近许多用户都收到了Windows11系统的更新推送,于是就有小伙伴选择在线更新了Windows11系统。但是用户更新完成后,发现自己的电脑C盘多出了20多G的文件,导致C盘直接见红,那么这是怎么回事呢?下面小编就带着大家一起看看吧!

更新Win11后c盘增加了20多G原因分析
用户在线升级Windows11系统之后,Windows会自动为用户将之前的系统信息和文件进行备份,存储为Windows.old文件夹,在这个文件夹内。当用户觉得升级后的系统不好用,可以选择退回上个版本,而上个版本的信息都存储在Windows.old文件夹中。
怎么清理Windows.old文件夹?
1、我们可以借助系统自带的磁盘清理功能来清理。首先鼠标双击打开桌面的“此电脑”图标。
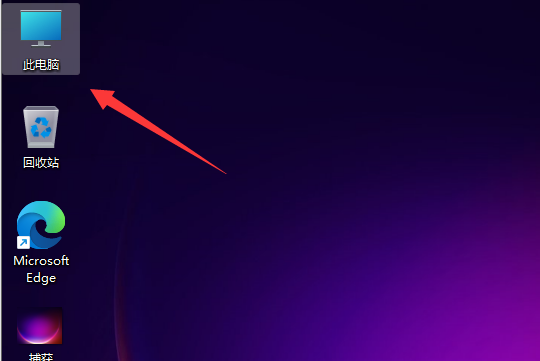
2、然后我们就选中需要修改的c盘,鼠标右击c盘打开“属性”选项。
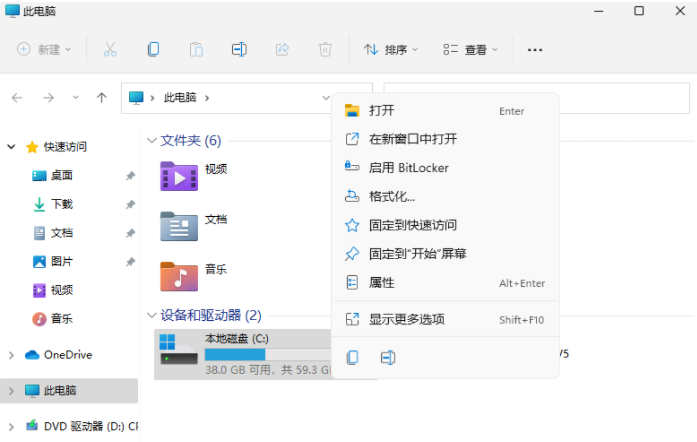
3、接着在打开的鼠标界面中就可以点击“磁盘清理”选项打开清理了。

4、接着勾选需要清理的文件选项,然后点击确定。

5、确定永久“删除文件”即可。耐心等待清理完成。
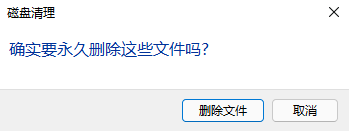
发表评论
共0条
评论就这些咯,让大家也知道你的独特见解
立即评论以上留言仅代表用户个人观点,不代表系统之家立场