时间:2021-12-09 13:36:06 作者:燕花 来源:系统之家 1. 扫描二维码随时看资讯 2. 请使用手机浏览器访问: https://m.xitongzhijia.net/xtjc/20211209/235211.html 手机查看 评论 反馈
对于很多中小企业来说,局域网共享是个非常方便且实用的功能,传输文件资料不仅快速,还具备一定的安全性。但是最近有用户反映自己的Win10 ltsc系统无法访问局域网了,这是怎么回事?下面我们就来一起看看。
操作如下:
1、设置文件和打印机共享
依次打开“控制面板\网络和 Internet\网络和共享中心\高级共享设置”, 然后对“专用”, “来宾”, “所有网络”网络分别设置。
注意:“所有网络”要设置“关闭密码保护共享”。

2、开启相应服务
依次打开“控制面板\管理工具\服务”, 找到“Function DiscoveryResource Publication”服务, 将其设置为“自动启动”。
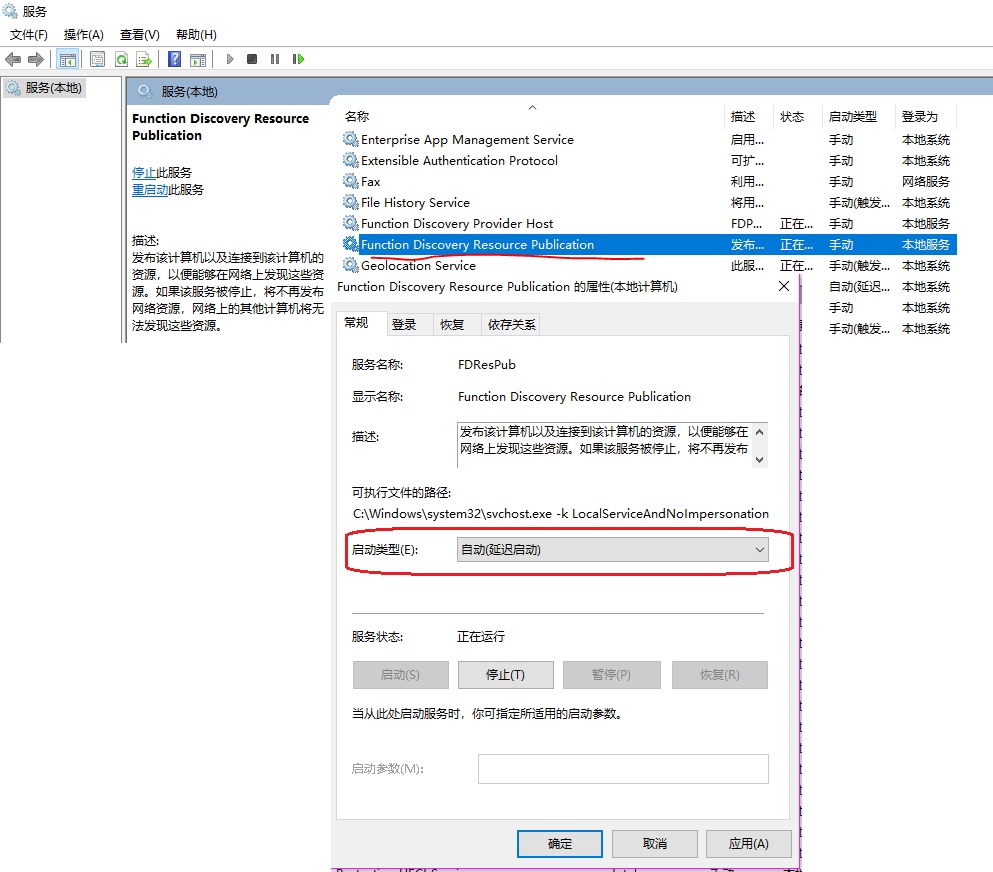
3、启用不安全来宾访问
Win10默认移除了对匿名网络的不安全访问,我们需要开启它。一共2步设置,分别在注册表设置和组策略中设置。
1) 注册表设置
按下 win+R 组合键,呼出“运行”对话框,输入: regedit 。依次找到如下键值AllowInsecureGuestAuth,(类型为DWORD)并设置为“1”。
[HKEY_LOCAL_MACHINE\SYSTEM\CurrentControlSet\Services\LanmanWorkstation\Parameters]
“AllowInsecureGuestAuth”=dword:00000001
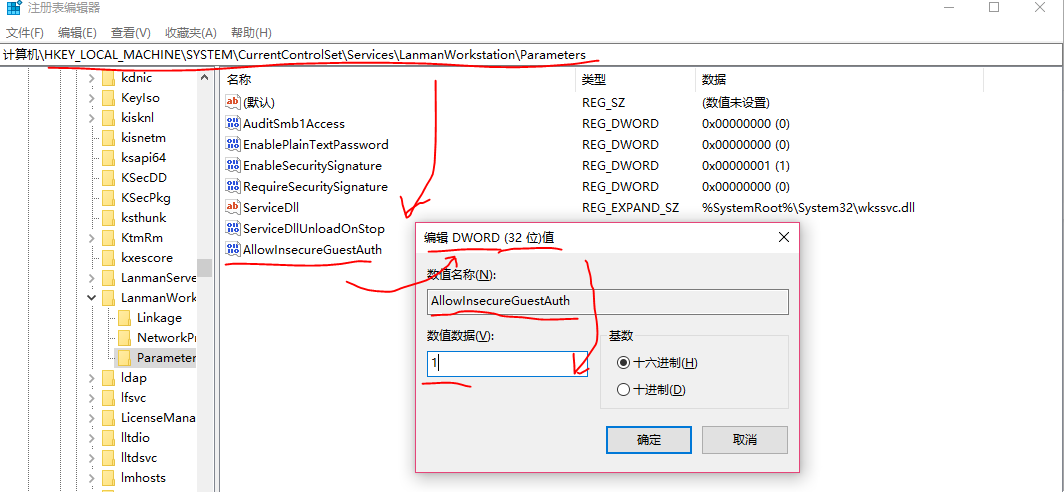
2) 组策略设置
按下 win+R 组合键,呼出“运行”对话框,输入: gpedit.msc, 打开“组策略设置”。
依次展开“计算机配置--管理模板--网络--Lanman 工作站”,设置“启用不安全的来宾登录”为启用,并点击【应用】-【保存】设置
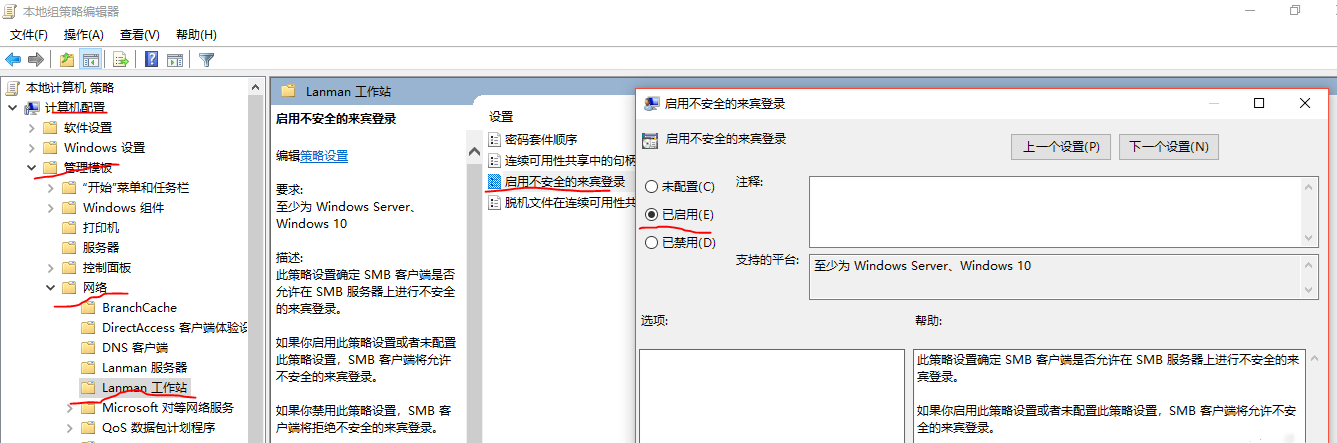
4、启用SMB1.0功能
依次打开“控制面板\程序\程序和功能”, 点击“启用或关闭Windows功能”。
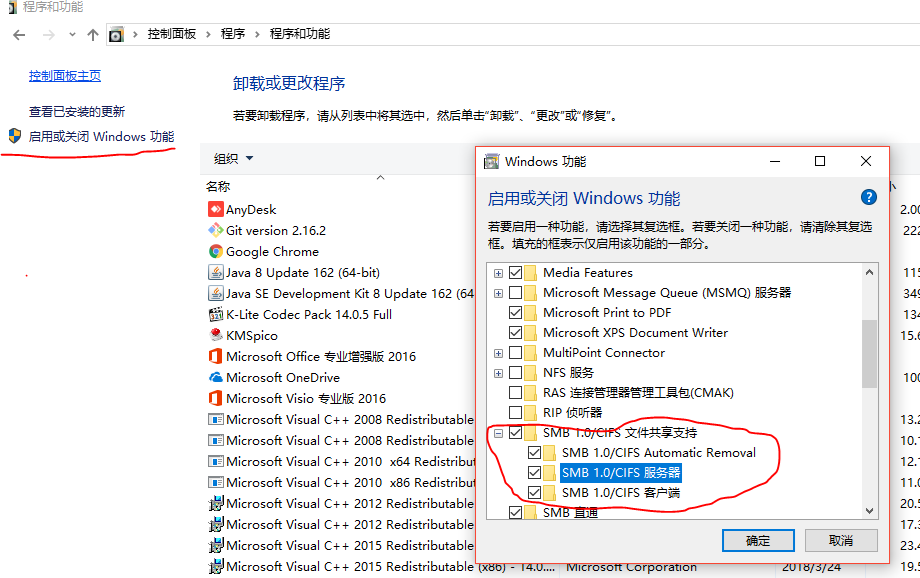
5、重新启动Windows系统
重启系统后,网络邻居里面应该就能看见局域网中的所有共享用户,并能访问其共享资源。
本机共享设置
在需要设置共享的驱动器/目录上,点击右键,属性,共享,高级共享,权限,添加Everyone用户,在设置相应权限即可。
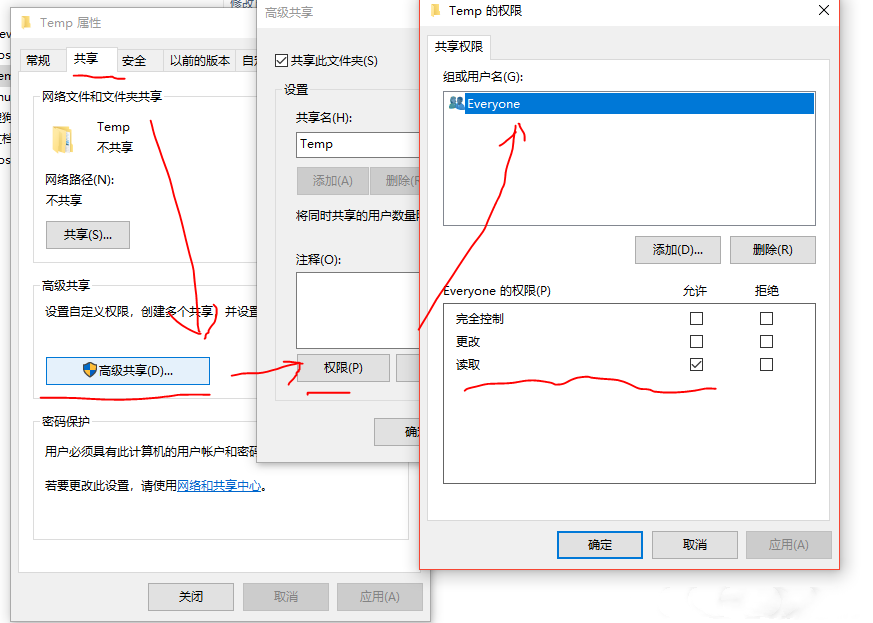
发表评论
共0条
评论就这些咯,让大家也知道你的独特见解
立即评论以上留言仅代表用户个人观点,不代表系统之家立场