时间:2021-12-13 14:04:13 作者:小敏敏 来源:系统之家 1. 扫描二维码随时看资讯 2. 请使用手机浏览器访问: https://m.xitongzhijia.net/xtjc/20211213/235457.html 手机查看 评论 反馈
分屏在 Windows 11 中不起作用怎么办?据微软称,平板电脑模式已从操作系统中删除。无法再在 Windows 11 中使用此功能。那么我们要如何操作呢?下面小编就为大家详细的介绍一下!
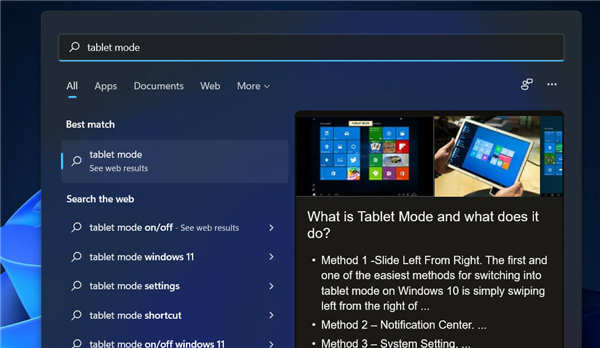
分屏在 Windows 11 中不起作用解决方法
一、启用 Snap 窗口
1、按Windows+I键打开设置应用程序,然后转到系统并查找多任务处理。
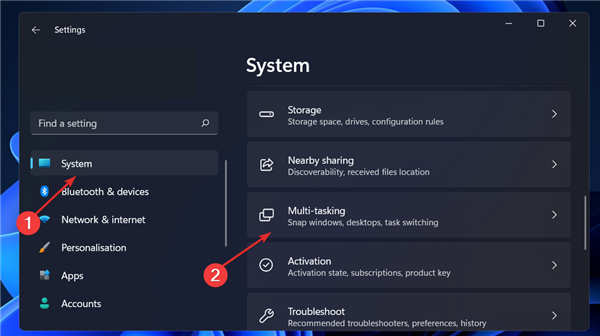
2、进入多任务处理窗口后,切换切换按钮以启用Snap Windows选项并单击它以查看包含所有详细拆分方案的下拉菜单。
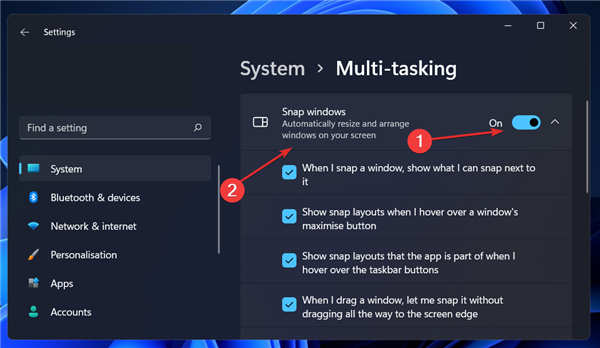
在您的计算机上安装 Windows 11 后,该功能应该默认启用,但是,由于某些错误或个人错误,该选项最终被禁用。启用它后,您可以重试拆分屏幕。
二、重启explorer.exe
1、按 键盘上的Windows + S键并输入 Task Manager,然后单击最相关的结果。
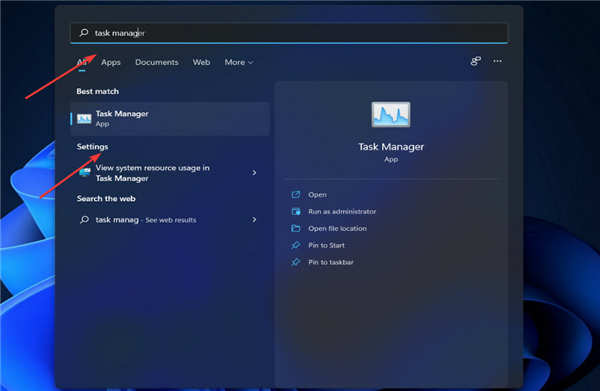
2、在之后 的任务管理器 窗口中打开,转到 详细信息 选项卡并找到 Explorer.exe的 任务。找到后,右键单击它并选择 End Task。

3、现在转到 File 并选择 Run new task。
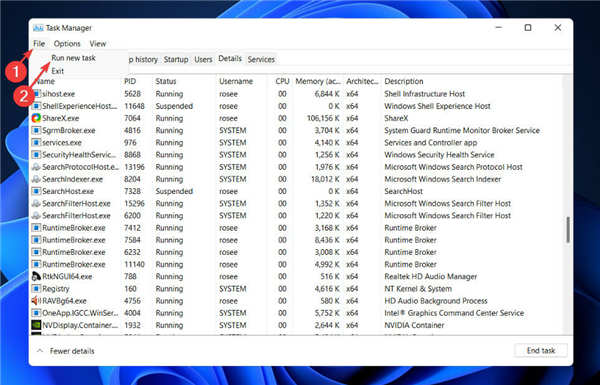
4、输入 资源管理器 并单击 确定。
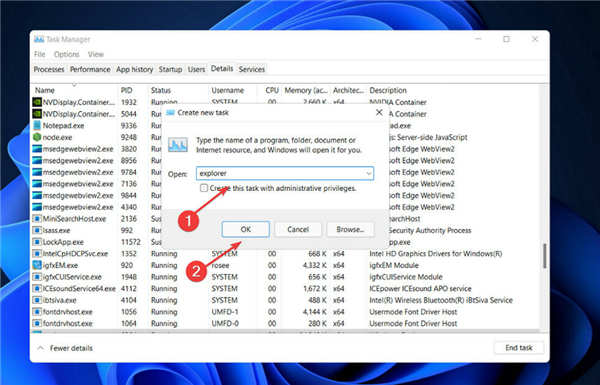
关闭窗口并重新启动 explorer.exe 后,问题应该得到解决。但是,如果它仍然存在,您应该完全重新启动计算机,看看接下来会发生什么。
三、运行 SFC 扫描
四、调整屏幕大小
1、按Windows+I键打开“设置”应用程序,然后转到“系统”并查找“显示”选项。
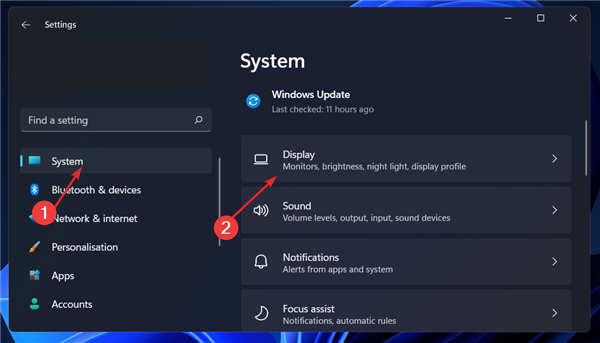
2、进入“显示”窗口后,向下滚动直到遇到“比例和布局”部分并修改“比例”值。您可以将其设置为推荐值或较小的值。
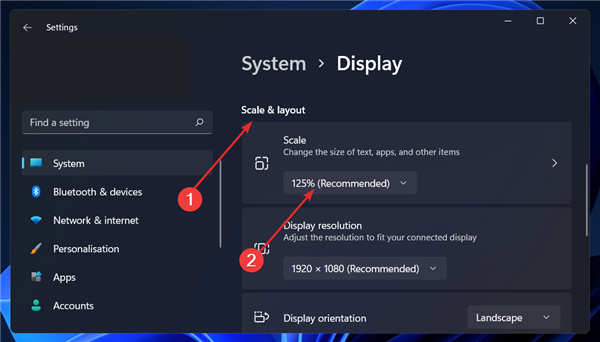
关闭“设置”窗口并重试拆分屏幕。或者,您可以尝试将Scale值更改为比推荐值更高的值,以查看是否可以解决手头的问题。
在 Windows 11 中,微软承诺将 Windows 体验提升到一个新的复杂水平。与 Windows 10 相比,Windows 11 的设计和可用性进行了许多增强。
desktop-w11-small windows 11 分屏不起作用
不过,它也不是没有缺陷,Windows 10 缺少几个功能,消费者已经表达了不满。
Windows 11 中取消了许多任务栏功能,但引起最大震惊的是无法调整任务栏。根据可以看到,此时任务栏只能固定在屏幕底部。
许多用户希望恢复的另一个丢失的功能是曾经在任务栏上单击鼠标右键时出现的任务栏菜单。当您在 Windows 11 中右键单击任务栏时,此时您只会看到任务栏设置选项。
此外,在 Windows 10 中,可以将文件拖放到任务栏中的应用程序图标上,然后打开应用程序中的文件。尽管此功能已从 Windows 11 中删除,但粉丝们仍强烈要求恢复它。
如果您想详细了解 Windows 10 和 Windows 11 之间的细节和其他差异,请参阅我们的文章,其中包含两者之间的完整性能比较。
如果您想了解有关 Snap Assist 功能的更多信息以及有关如何使用它的全面说明以及 Snap 布局,我们建议您阅读我们关于如何在 Windows 11 中拆分屏幕的文章。
此外,如果您在拖动窗口时遇到问题,我们已经为您准备了一份完整的方法列表,以防在 Windows 11 中拖放不起作用。一定要检查一下!
对于使用多个屏幕以进一步提高工作效率的用户,了解如何在多个显示器上管理 Windows 11 任务栏。
发表评论
共0条
评论就这些咯,让大家也知道你的独特见解
立即评论以上留言仅代表用户个人观点,不代表系统之家立场