时间:2021-12-13 14:07:20 作者:燕花 来源:系统之家 1. 扫描二维码随时看资讯 2. 请使用手机浏览器访问: https://m.xitongzhijia.net/xtjc/20211213/235462.html 手机查看 评论 反馈
用户将系统升级Win10系统后,会体验到很多全新的功能,但是也会发现各种各样的问题,比如有用户跟小编反映电脑开机之后输入PIN码,然后屏幕就黑屏了,这是怎么回事?下面我们就来看看详细的解决办法。
具体如下:
1、首先打开笔记本电源开机,输入开机密码进入;


2、输入密码后显示屏黑屏,按“Ctrl+Alt+Del”组合键打开任务管理器;

3、在打开的任务管理器中,点击“文件---运行新任务”选项,在弹出的“新建任务”窗口中输入“explorer”命令,后点击确定;


4、这时候成功进入桌面,但为了彻底解决黑屏故障,继续以下操作,鼠标点击“开始”菜单,右击选择“运行”选项,在打开的对话框中输入“regedit”字符命令,按回车键;

5、在弹出的注册表编辑器中依次展开
HKEY_Local_Machine--Software--Microsoft--Windows NT--CurrentVersion--Winlogon选项;
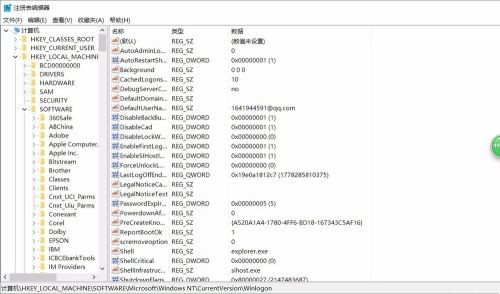

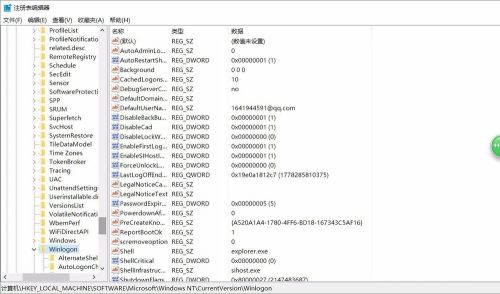
6、在右侧列表中双击“shell“项,在打开的编辑字符串窗口中修改数据数值为“explorer.exe”点击确定保存后退出注册表即可。
通过上面几个步骤的简单操作,我们就能解决Windows10系统电脑开机输入密码黑屏问题了。
发表评论
共0条
评论就这些咯,让大家也知道你的独特见解
立即评论以上留言仅代表用户个人观点,不代表系统之家立场