时间:2023-05-24 11:38:55 作者:永煌 来源:系统之家 1. 扫描二维码随时看资讯 2. 请使用手机浏览器访问: https://m.xitongzhijia.net/xtjc/20211227/236616.html 手机查看 评论 反馈
NVIDIA控制面板如何设置性能最好?我们在使用电脑的时候一般会对NVIDIA控制面板进行设置,一个设置好的NVIDIA才能让我们日常使用和游戏体验变得更好,那么具体要如何操作呢?下面就看看小编是如何进行设置的吧。

NVIDIA性能最好的设置方法
一、在桌面上点击“属性”后,选择进入“NVIDIA控制面板”。
(有些为桌面鼠标右键,弹出的右键菜单内就有NVIDIA控制面板选项)
二、选中“管理3D设置”,然后看到框内如下情形:
三、nvidia控制面板管理3D设置
1、“一致性纹理锁”,该选项就选“使用硬件”。
2、“三重缓冲”,该选项在开启垂直同步后有效,一般建议“关”。
3、“各向异性过滤”,该选项对于游戏画质有明显提高,按照自己显卡等级选择倍数
建议低端显卡选4x,中端显卡选8x,高端显卡选16x。
4、“垂直同步”,该选项可以消除图像“横移”,但是对硬件要求很高,一般建议“强行关闭”。
5、“多显示器/混合GPU加速”,该选项只有在使用多个显示设备时有效,一般保持默认“多显示器性能模式”即可。
6、“平滑处理-模式”,该选项是选择是否要在驱动中强行控制游戏反锯齿。
若游戏本身有AA选项,则可选择“应用程序控制的”。若希望在驱动中强行设置,则应选“替换任何应用程序设置”。
7、“平滑处理-灰度纠正”,该选项开启后可以让AA效果更佳,性能下降很少,一般建议“开”。
8、“平滑处理-设置”,该选项只有当选择了“替换任何应用程序设置”才能调节,2x、4x、8xQ、16xQ为MS取样
8x、16x为CS取样。其中MS取样性能下降比较大,CS取样在效果和性能上取得平衡点。此选项自己按照显卡性能选择。
9、“平滑处理-透明度”,该选项就是设置透明反锯齿模式,透明反锯齿模式可以实现非边缘AA。
效果更佳。多重取样性能较高、画质稍弱,超级取样性能较低、画质较好,请根据对游戏画面要求选择。
10、“强制成为mipmaps”,该选项就选“无”。
11、“扩展限制”,该选项就选“关”。
12、“纹理过滤-各向异性采样优化”,该选项确定是否使用优化算法进行各向异性过滤。
选择“开”可以提高一点点性能、损失一点点画质,选择“关”则可以保证最高画质。
13、“纹理过滤-负LOD偏移”,该选项就选“锁定”。
14、“纹理过滤-质量”,该选项可一步式控制其它“纹理过滤”选项,追求画质一般推荐“高质量”。
15、“纹理过滤-三线性过滤”,该选项效果类似于“各向异性过滤优化”,可按照自己对画面要求进行选择。

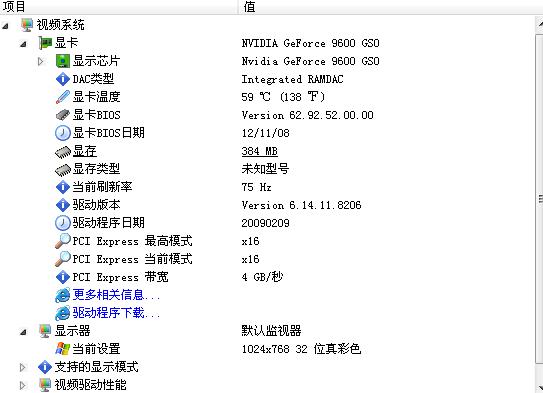
展示效果
调整前

调整后

以上就是系统之家小编为你带来的关于“NVIDIA控制面板如何设置性能最好?NVIDIA性能最好的设置方法”的全部内容了,希望可以解决你的问题,感谢您的阅读,更多精彩内容请关注系统之家官网。
发表评论
共0条
评论就这些咯,让大家也知道你的独特见解
立即评论以上留言仅代表用户个人观点,不代表系统之家立场