时间:2022-01-06 16:24:06 作者:辰奕 来源:系统之家 1. 扫描二维码随时看资讯 2. 请使用手机浏览器访问: https://m.xitongzhijia.net/xtjc/20220106/237450.html 手机查看 评论 反馈
许多用户在使用Word的时候都会进行一些专业的设置,特别是对于一些正在写论文的小伙伴来说,经常需要将第二页作为页码的起始页,需要将第二页页码设置为1,那么具体要怎么操作呢?下面小编就带着大家一起看看吧!
操作方法:
1、首先进入word点击菜单栏的“插入”。

2、然后在页面底端插入一个页码。

3、把光标放在第一页封面,选择“页面布局-分节符-下一页”。

4、双击第二页页脚,可以看到从第二页开始就已经是第2节了。

5、随后再次选择插入按钮。

6、选择“设置页码格式”。
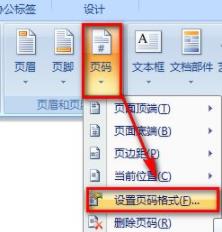
7、将起始页码改为1,然后点击确定即可。

发表评论
共0条
评论就这些咯,让大家也知道你的独特见解
立即评论以上留言仅代表用户个人观点,不代表系统之家立场