时间:2022-01-07 14:16:13 作者:泡芙 来源:系统之家 1. 扫描二维码随时看资讯 2. 请使用手机浏览器访问: https://m.xitongzhijia.net/xtjc/20220107/237545.html 手机查看 评论 反馈
win10系统可以分配磁盘空间的大小容量,有的朋友想把其它分区容量合并到c盘,提高c盘的容量,不少朋友不知道Win10怎么给硬盘分区,win10怎么调整分区大小。下面小编给大家带来详细的教程,有需要的快学起来。
Win10怎么给硬盘分区?
首先,如果是只需要给单个磁盘分区进行划分的话,我们可以采用电脑自带的磁盘管理工具进行操作。具体的步骤如下:
1、右击开始菜单图标,选择磁盘管理打开。
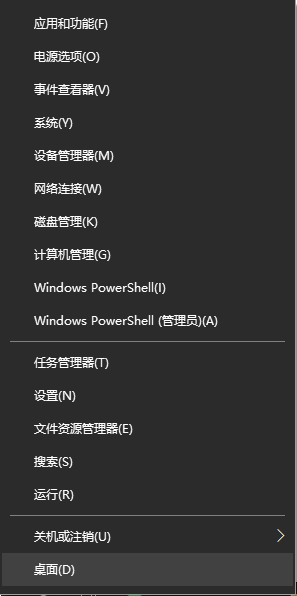
2、在窗口的右下边可以看到磁盘,选择要分区的磁盘,右键点击,然后选择“压缩卷”。(这里小编以d盘为例)
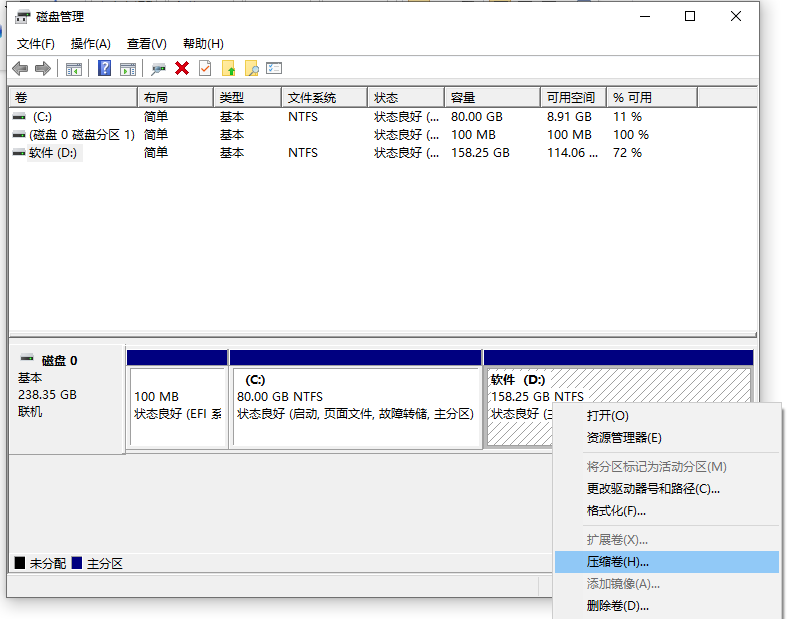
3、系统会计算出可以压缩空间,输入你需要压缩空间,然后点击:压缩。
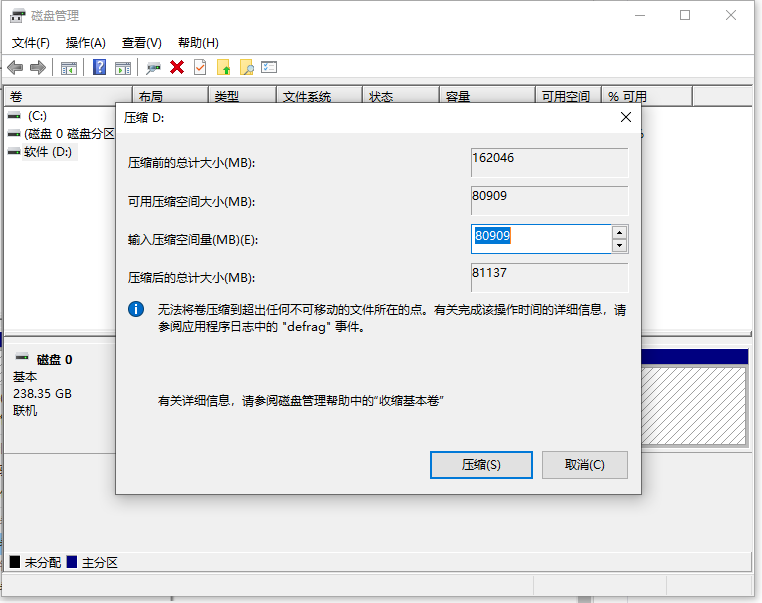
4、等待压缩完成后我们就可以看到磁盘区会有一个未分配的分区,右键点击未分配分区,选择“新建简单卷”。
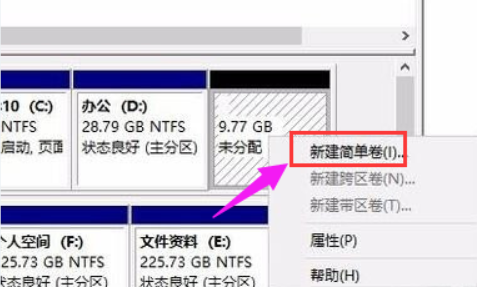
5、然后就会进入新建简单卷向导,然后按照指引进行操作,点击下一步完成新建卷。
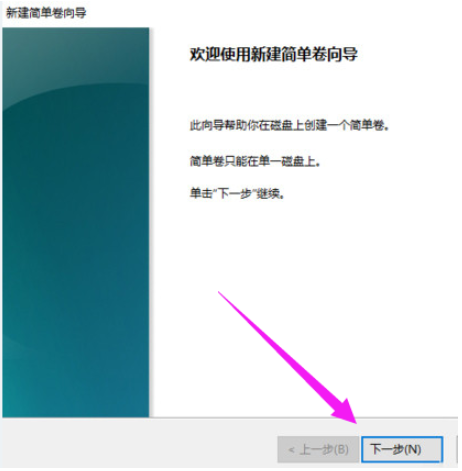
6、这样就可以在我的电脑看到新建的分区了。
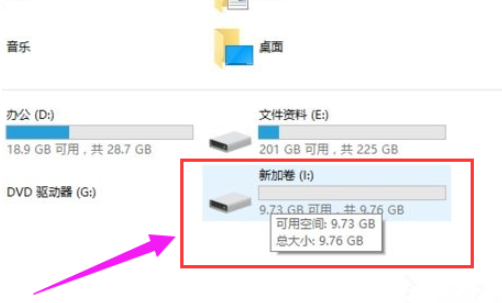
发表评论
共0条
评论就这些咯,让大家也知道你的独特见解
立即评论以上留言仅代表用户个人观点,不代表系统之家立场