时间:2022-01-11 11:10:51 作者:小敏敏 来源:系统之家 1. 扫描二维码随时看资讯 2. 请使用手机浏览器访问: https://m.xitongzhijia.net/xtjc/20220111/237891.html 手机查看 评论 反馈
Windows10远程桌面连接不上怎么办?Win10是非常好用的电脑操作系统,在更新过后,新加的很多功能用户都不是很熟悉。有用户想远程远程桌面连接,但是不知道win10系统怎么操作,下面小编就和大家讲讲win10电脑远程连接教程吧。
Windows10远程桌面连接的方法
1、首先被连接的电脑要如下设置:我的电脑/右键/属性。

2、远程设置/允许远程连接到此计算机。

3、此时被连接电脑已经设置好了,在自己的电脑上,打开开始/所有应用/windows附件/远程桌面连接。

4、输入要连接电脑的ip地址,确定就可以连接到对方的电脑。

5、但是也可能连接失败,如下所示。

6、用windows键+R:打开运行,输入cmd后按enter键,再输入ping 192.168.1.100(看对方的ip是多少)如下图所示:成功。
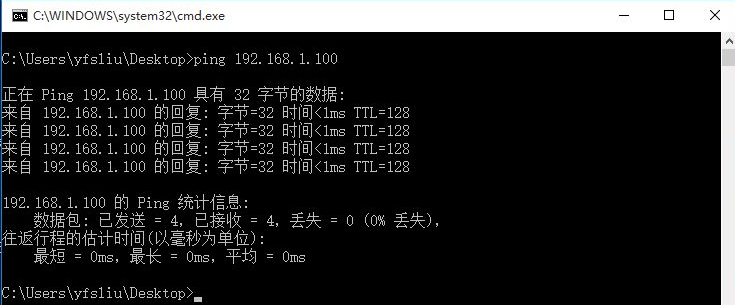
7、当然有些人不想关闭,那就要按下面操作,在右下角/网络上点右键/打开网络共享中心。

8、然后我们打开windows防火墙选项。
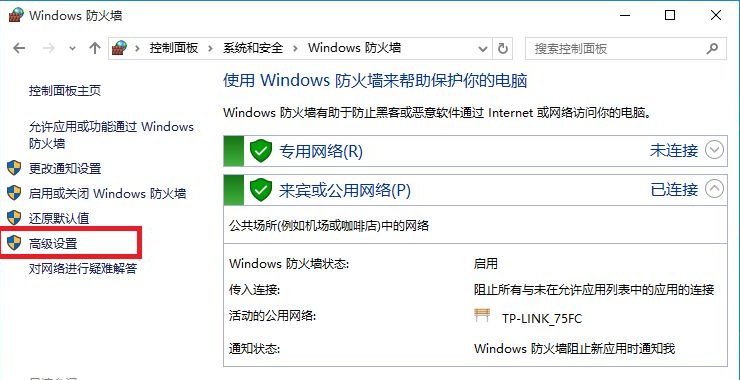
9、高级设置/入站规则/文件打印机共享(回显请求-ICMPv4),点击右键/启用规则,ok这样在防火墙打开的情况下也可以远程连接。
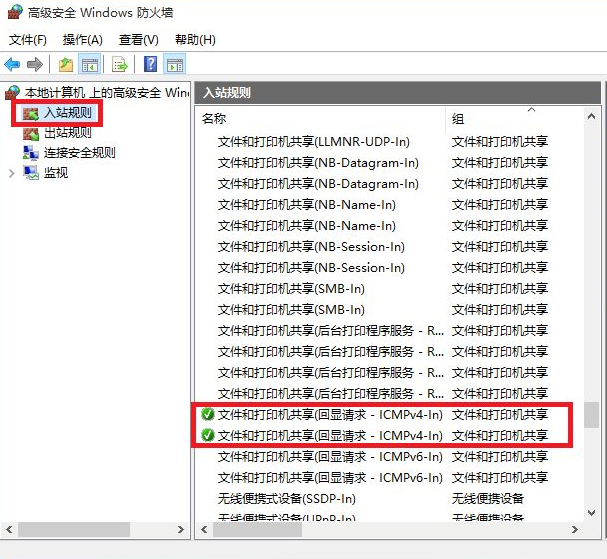
发表评论
共0条
评论就这些咯,让大家也知道你的独特见解
立即评论以上留言仅代表用户个人观点,不代表系统之家立场