时间:2022-01-17 15:43:19 作者:燕花 来源:系统之家 1. 扫描二维码随时看资讯 2. 请使用手机浏览器访问: https://m.xitongzhijia.net/xtjc/20220117/238406.html 手机查看 评论 反馈
卸载显卡驱动的方法有很多,其实我们就可以通过安全模式来卸载显卡模式,还有很多人不知道如何操作吧。下面针对这个问题,我们就一起来看看详细的解决办法吧。
Win10安全模式卸载显卡驱动:
1、进入Windows 10桌面后,点击开始菜单,然后再点击“设置”。
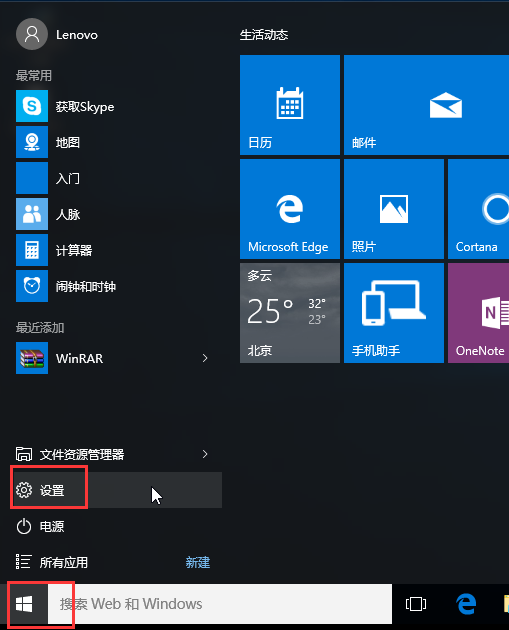
2、然后选择“更新和安全”。

3、在“更新和恢复”界面下点击“恢复”,然后在高级启动下面点击“立即重启”。

4、选择一个选项,选择“疑难解答”。

5、在“疑难解答”中点“高级选项”。

6、在高级选项中点击“启动设置”。
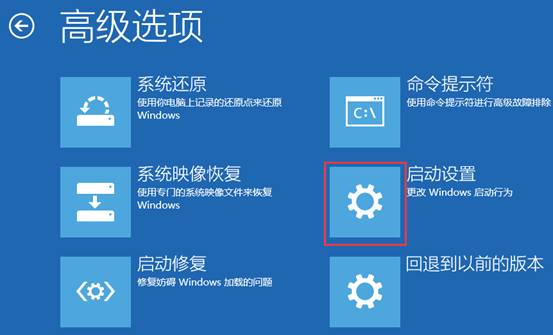
7、之后再点击“重启”按钮。

8、电脑此时会重启,重启后会看到如下图所示界面。
按一下“F4”键或数字“4”就选择的是安全模式。
其他的模式也是使用这个方法选择,选择以后会直接进去。

9、右击“此电脑”属性,然后再进入“设备管理器”,或者按下WIN+X组合键,调出功能列表再选择“设备管理器”进入。
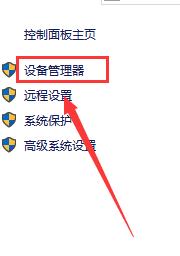
10、打开设备管理器后,可以看到有很多设备,如果要卸载显卡驱动的话,可以找到“显示适配器”并展开,
如果是双显卡电脑,可以看到两个选项,一般Intel 标识的是核心显卡,
另一个则是独立显卡,确定好后,右键点击,选择“卸载”,然后选择“是”就可以了,
当然禁用也可以解决一些问题效果是一样的。
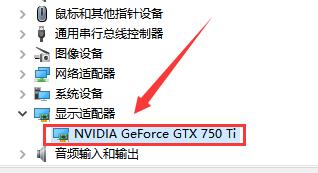
发表评论
共0条
评论就这些咯,让大家也知道你的独特见解
立即评论以上留言仅代表用户个人观点,不代表系统之家立场