时间:2022-01-28 16:38:54 作者:辰奕 来源:系统之家 1. 扫描二维码随时看资讯 2. 请使用手机浏览器访问: https://m.xitongzhijia.net/xtjc/20220128/239329.html 手机查看 评论 反馈
其实许多小伙伴都不知道Win10操作系统中自带了一键重装功能,其实这个功能非常好用,今天小编就带着大家一起看看具体要怎么使用吧!
1、右键点击桌面计算机图标,选择属性功能。

2、在打开的属性窗口中选择系统保护功能。

3、然后切换到系统保护选项,可以看到有一个系统还原功能,如果显示灰色请点击相应的盘符然后点击配置按钮。

4、然后在弹出的窗口中选择启用系统保护,然后点击确定。

5、再次回到系统还原功能上可以看到已经可以使用了,然后点击系统还原,不过在第一次使用的时候会提示要创建一个还原点。
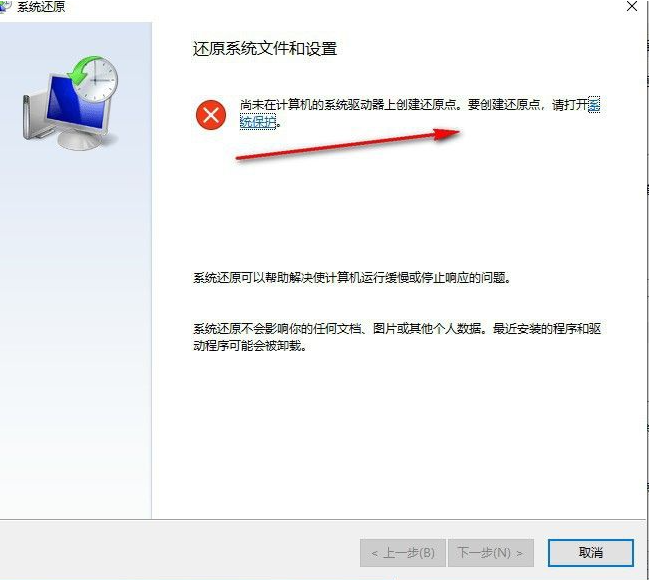
6、根据提示先创建还原点,在窗口中输入还原点名称然后点击创建会自动进行创建。


7、然后再回到系统还原按钮,点击进行还原,这里可以看到已经可以还原了,不过还是建议在安装完成系统后直接先创建一个还原点,这样还原成功后就是第一次系统安装完成的界面。

8、按照提示一步一步进行还原即可。

发表评论
共0条
评论就这些咯,让大家也知道你的独特见解
立即评论以上留言仅代表用户个人观点,不代表系统之家立场