时间:2022-01-29 15:59:14 作者:巴洁 来源:系统之家 1. 扫描二维码随时看资讯 2. 请使用手机浏览器访问: https://m.xitongzhijia.net/xtjc/20220129/239383.html 手机查看 评论 反馈
最近不少用户都收到了Win10的更新,但是不少用户在更新之后却出现了各种各样的问题,于是卸载更新后想要禁用系统自动更新,具体怎么操作就一起看看吧!
1、在键盘上按win+R键,弹出win10运行框。
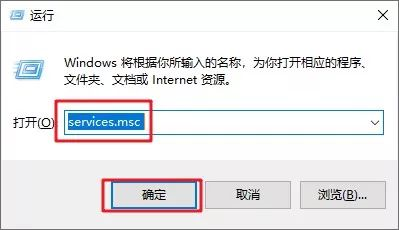
2、输入services.msc,点击确定。
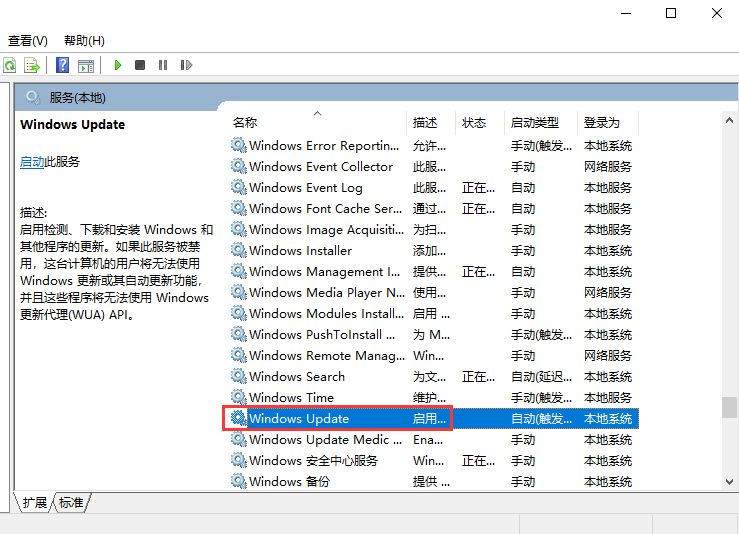
3、找到windows update 选项,双击Windows Update。
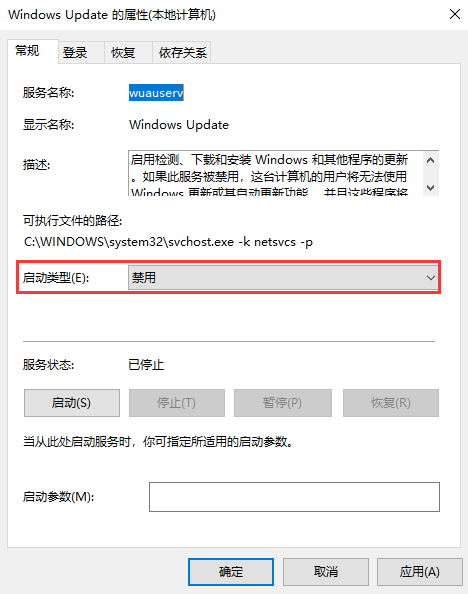
4、启动类型选择禁用。
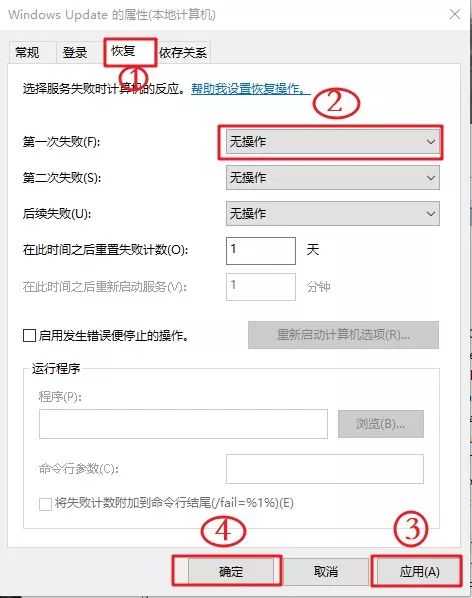
5、点击恢复,第一次失败处选择无操作,然后点击应用、确定。

6、在键盘上按win+R键,输入gpedit.msc,点击确定。

7、依此选择计算机配置、管理模板、Windows组件双击Windows更新。
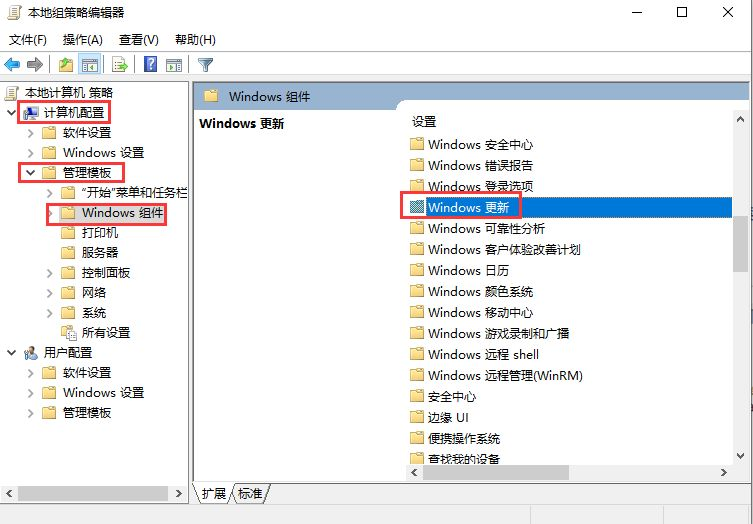
8、找到配置自动更新选项,双击配置自动更新。
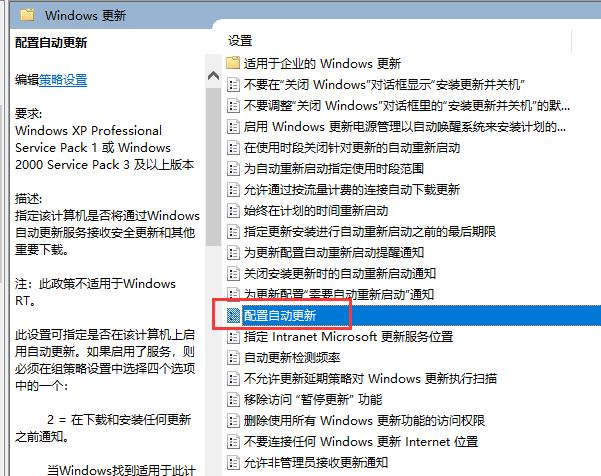
9、选择已禁用,点击应用、确定即可彻底关闭windows系统更新。
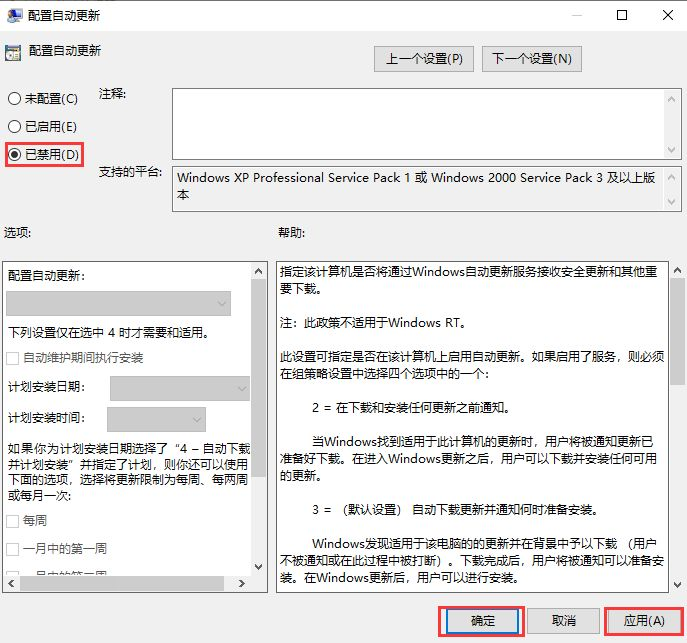
发表评论
共0条
评论就这些咯,让大家也知道你的独特见解
立即评论以上留言仅代表用户个人观点,不代表系统之家立场