时间:2023-06-01 13:42:20 作者:永煌 来源:系统之家 1. 扫描二维码随时看资讯 2. 请使用手机浏览器访问: https://m.xitongzhijia.net/xtjc/20220206/238249.html 手机查看 评论 反馈
Win11硬盘分区如何合并?一般情况下我们会根据自己的需求去进行硬盘分区,但是也会因为各种原因导致分区过多,但是很多小伙伴还不清楚如何进行合并,下面就和小编一起来看看要如何合并吧。
Win11硬盘分区合并的方法
1、首先我们右键点击“此电脑”,选择打开其中的“管理”选项。

2、然后选择左下角之中的“磁盘管理”选项。
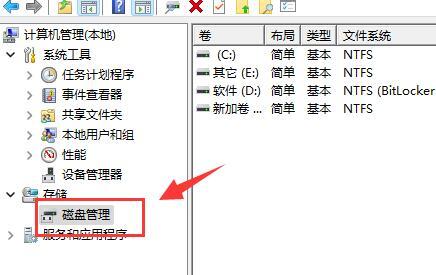
3、右键选中想要合并的一个分区,选择“删除卷”,不过需要注意:删除会导致其中文件丢失,所以一定要提前备份好。

4、接下来我们在弹窗之中选中“是”确认删除卷。

5、再删除之后我们就可以发现原有分区变为可用空间了。
6、然后我们再选中另一个需要合并的分区,点击“扩展卷”。

7、在其中选中想要合并的空间,单击“下一页”。

8、最后点击“完成”就可以发现分区合并完成啦(只有相邻的两个分区才可以合并)。

以上就是系统之家小编为你带来的关于“Win11硬盘分区如何合并?Win11硬盘分区合并的方法”的全部内容了,希望可以解决你的问题,感谢您的阅读,更多精彩内容请关注系统之家官网。
发表评论
共0条
评论就这些咯,让大家也知道你的独特见解
立即评论以上留言仅代表用户个人观点,不代表系统之家立场