时间:2022-02-08 08:55:15 作者:辰奕 来源:系统之家 1. 扫描二维码随时看资讯 2. 请使用手机浏览器访问: https://m.xitongzhijia.net/xtjc/20220208/239584.html 手机查看 评论 反馈
许多用户在购买电脑的时候,发现自己的电脑只有一个分区C盘,导致使用起来非常的不方便也不习惯,那么如果我们要自己设置电脑的磁盘分区,要怎么压缩原分区的大小进行调整呢?下面小编就带着大家一起看看吧!
方法一:使用磁盘管理工具通常来说,Windows系统内置的磁盘管理工具和DiskPart命令皆可帮助我们完成一些基础的磁盘分区相关操作,比如扩展卷、删除卷、新建简单卷等,当然压缩卷也不例外。
步骤1、按Win+R输入diskmgmt.msc并按Enter键打开磁盘管理工具。
步骤2、在主界面中右键单击您想要缩小的分区,然后单击“压缩卷”。
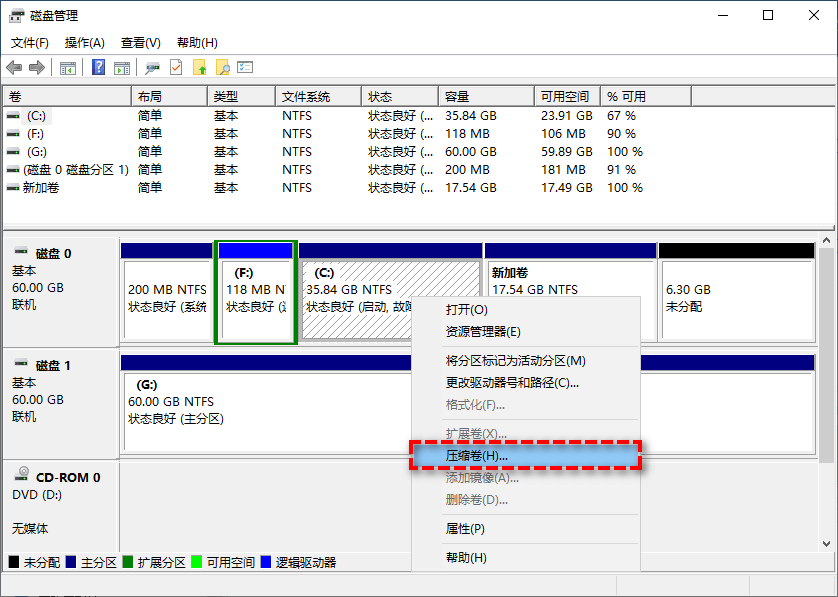
步骤3、在弹出窗口中设置您想要压缩的空间量,然后单击“压缩”以开始压缩分区大小。
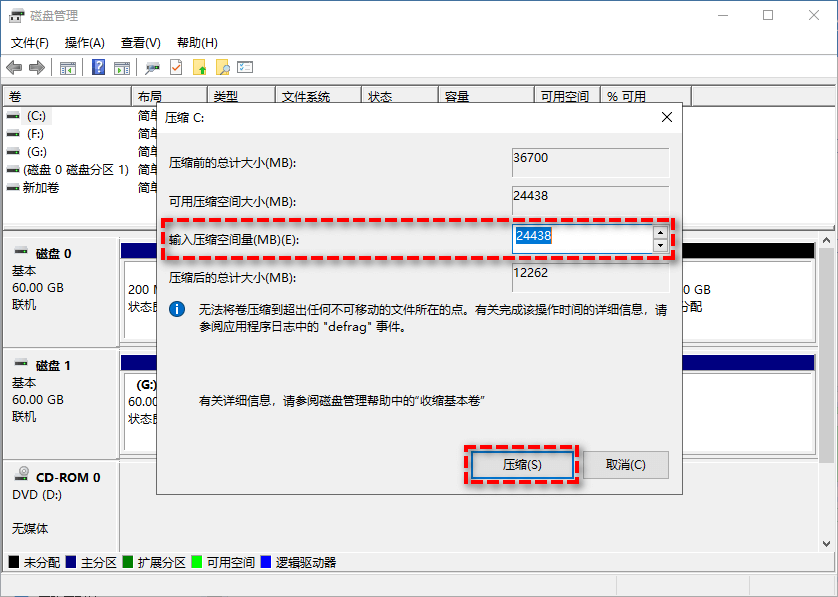
注意:当我们使用磁盘管理工具或DiskPart命令压缩系统分区大小时,会发现仅能压缩一半的空间量,若是超过了一半则会提示错误,无法执行压缩任务。例如文章开头提到的案例,您有一个900GB的系统分区,那么您仅能压缩450GB的空间量,这即为Windows系统内置工具存在的一个限制条件,想要解除限制,我们需要寻求更加专业的磁盘分区管理软件的帮助。
方法二:使用傲梅分区助手傲梅分区助手即为Windows PC和Windows Server操作系统中的一个非常强大的无损调整分区大小工具,不仅可以无视上文中提到磁盘管理工具无法压缩系统分区超过一半空间的限制条件,而且还可以在短短几个步骤之内快速完成压缩分区任务,即便您是计算机新手也能快速上手使用。
步骤1、打开傲梅分区助手,在主界面中右键单击您想要缩小的分区(比如系统分区C盘驱动器),然后选择“调整/移动分区”。
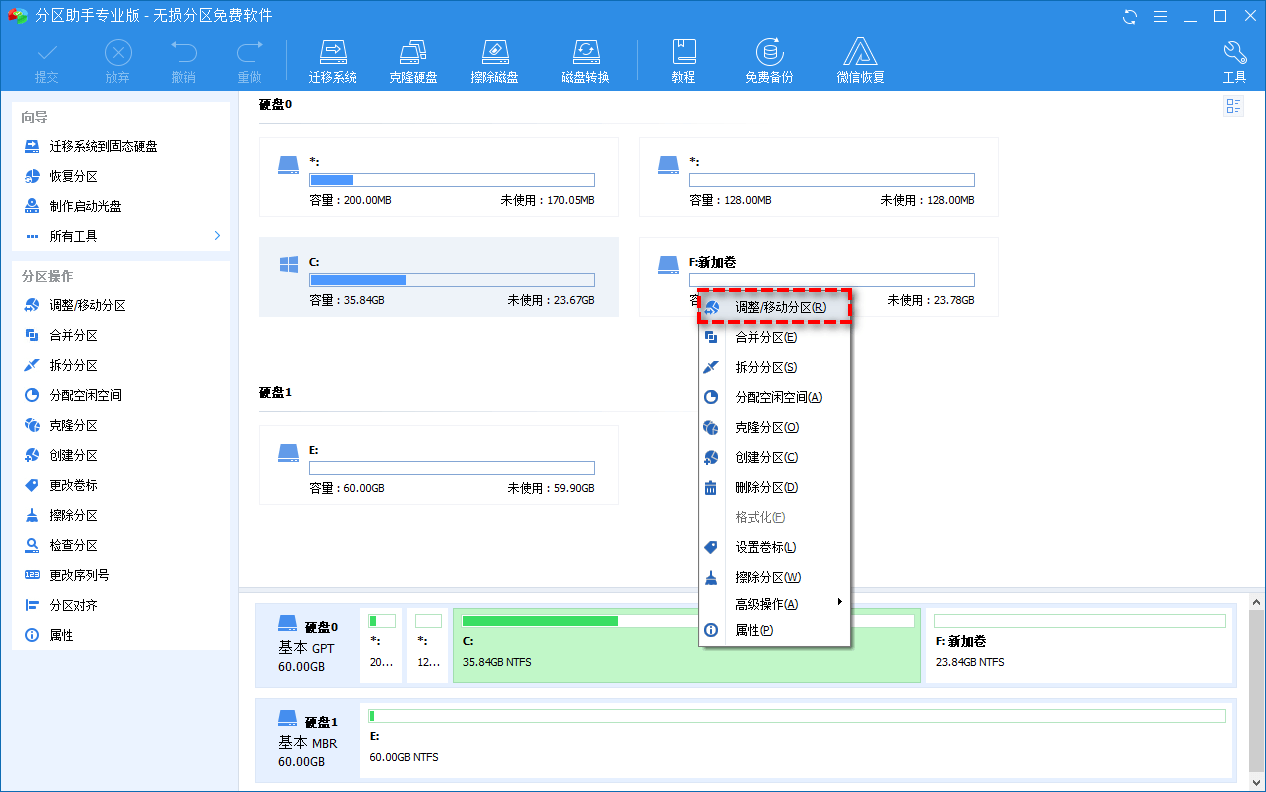
步骤2、在弹出窗口中您可以鼠标点击分区右侧的空心圆圈自由拖动以调整您想要缩小的空间量,或者也可以直接在“分区大小”一栏中手动设置分区大小,设置完毕后单击“确定”。
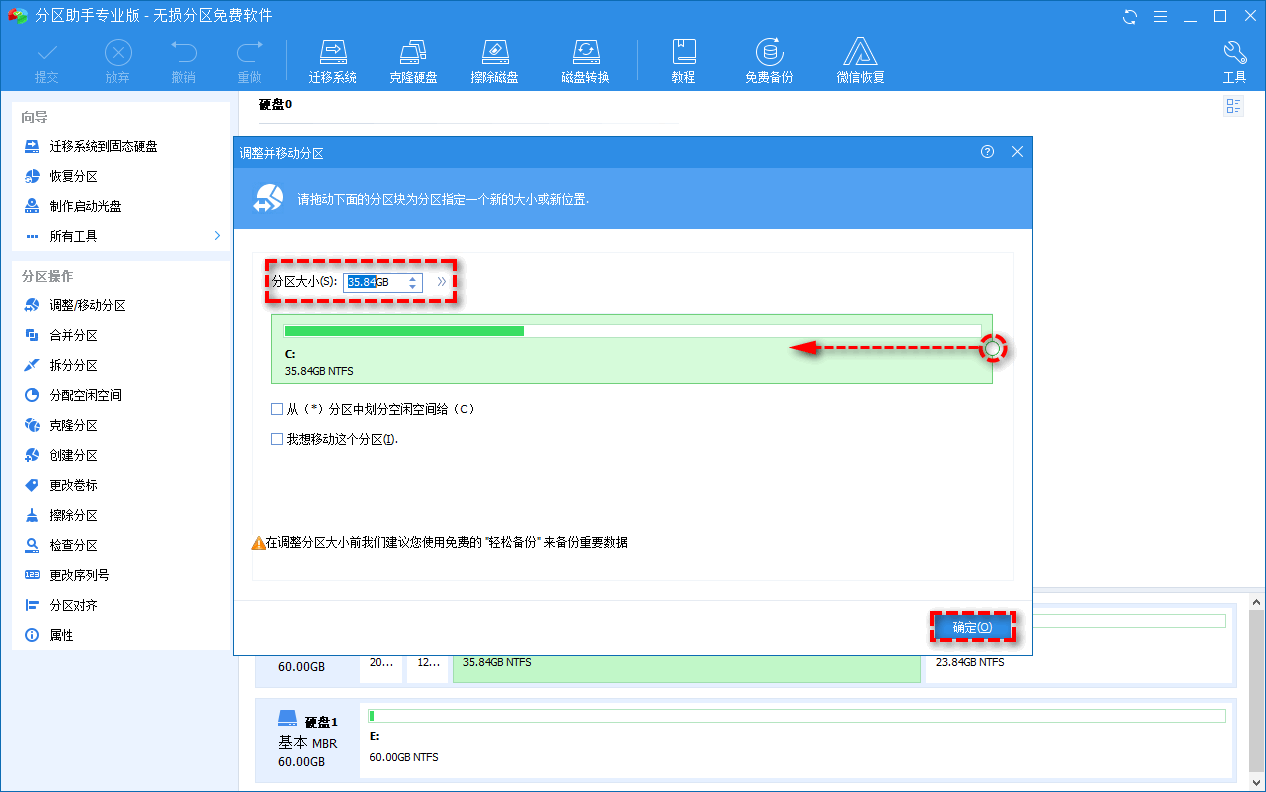
步骤3、返回主界面,单击左上角“提交”按钮以预览即将进行的任务,确认无误后单击“执行”以开始压缩分区。
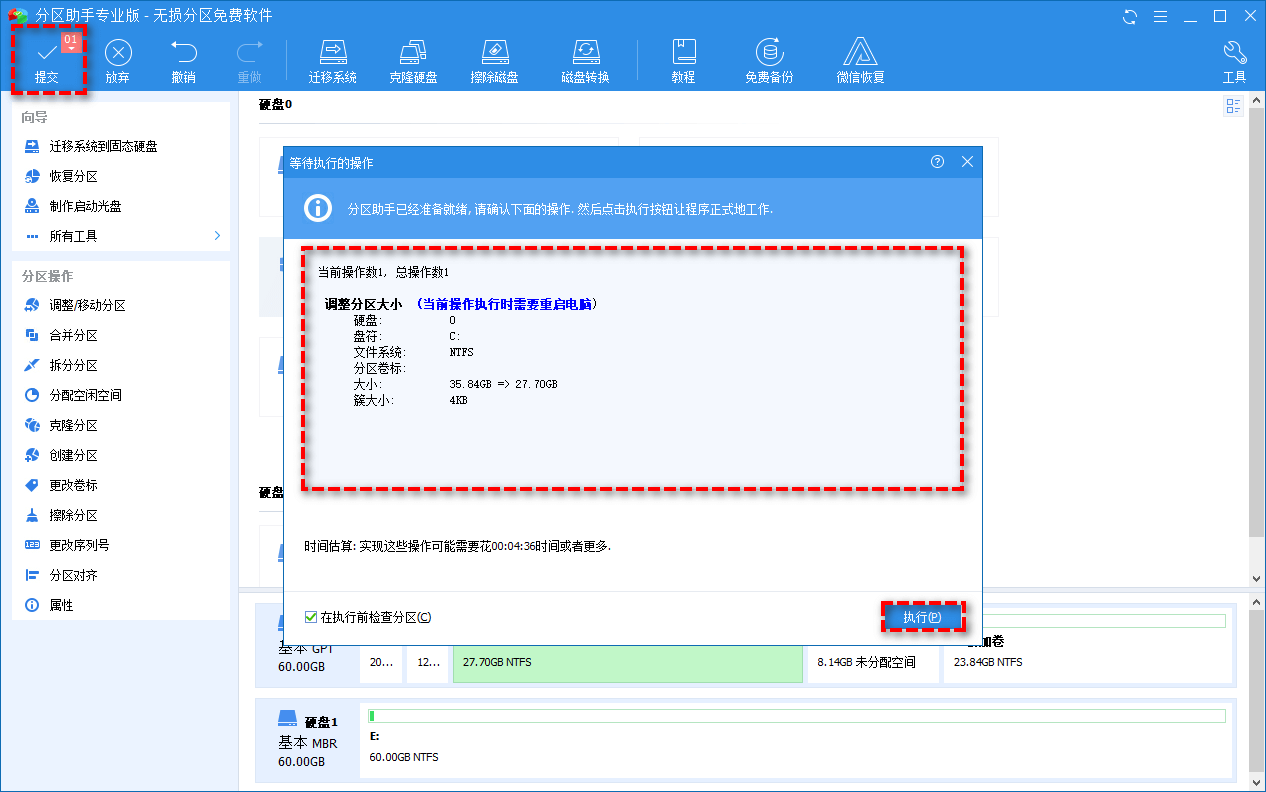
注意:等待执行完毕之后,目标分区后方会出现一块未分配的空间,您可以使用此空间来合并到其他分区以扩展分区大小、或者也可以直接使用它来创建新分区。
结论
Windows系统内置工具在压缩系统分区时不能压缩超过目标分区一半的空间量,想要打破这个限制条件,您需要使用更加专业且强大的傲梅分区助手来执行压缩分区任务。
发表评论
共0条
评论就这些咯,让大家也知道你的独特见解
立即评论以上留言仅代表用户个人观点,不代表系统之家立场