时间:2022-02-09 14:34:29 作者:小敏敏 来源:系统之家 1. 扫描二维码随时看资讯 2. 请使用手机浏览器访问: https://m.xitongzhijia.net/xtjc/20220209/239710.html 手机查看 评论 反馈
Win11不更新系统如何设置?我们都知道的系统都会在一定时间进行更新维护,但是有用户不想更新自己的Win11系统,但是不知道Win11不更新系统如何设置,其实我们可以通过服务或者组策略来关闭更新。下面和小编一起来看看设置方法吧!
Win11不更新系统设置方法
方法一:
1、首先右键“此电脑”,打开“管理”。
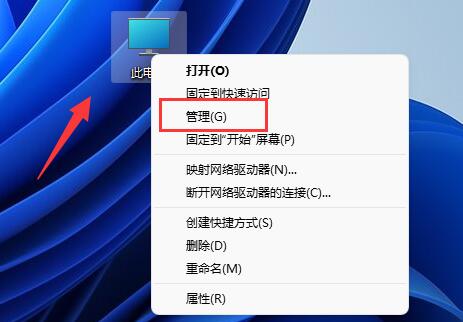
2、接着展开服务和应用程序,打开“服务”选项。
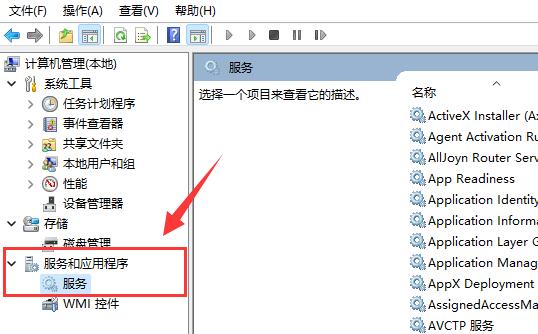
3、然后在右边列表中双击打开“Windows update”服务。
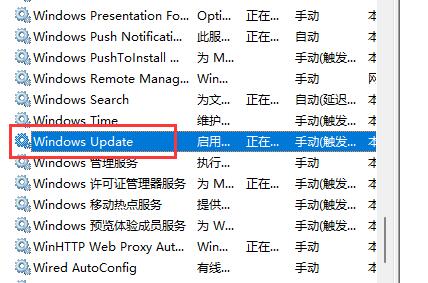
4、最后将启动类型改为“禁用”再点击下方“停止”即可。
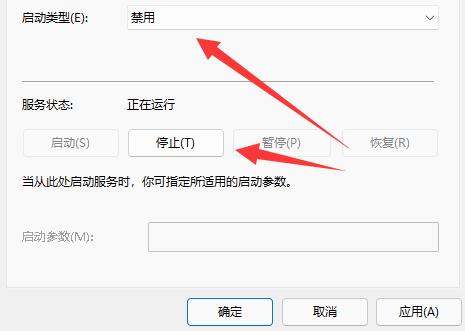
方法二:
1、在开始菜单中搜索并打开“组策略”。
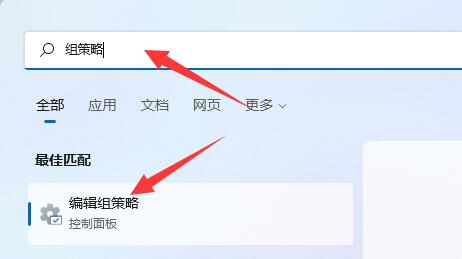
2、打开后,进入左上角管理模板下的“Windows组件”。
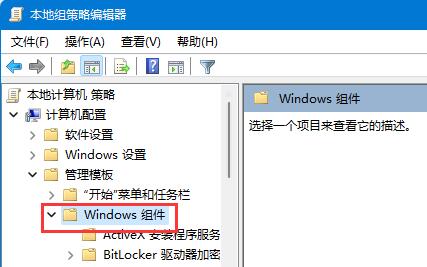
3、再打开Windows更新下的“管理最终用户体验”。
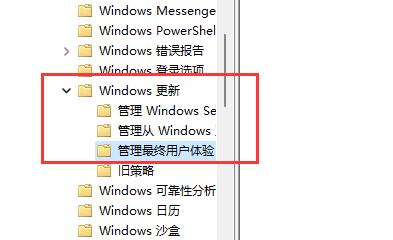
4、随后双击右侧“配置自动更新”策略。
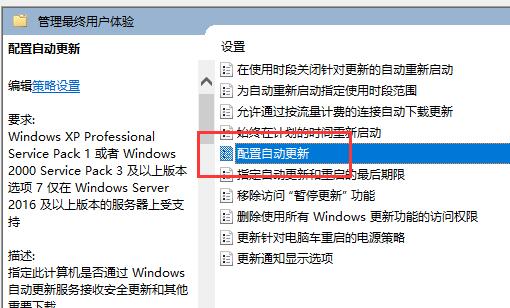
5、最后将他改为“已禁用”就可以不更新系统了。
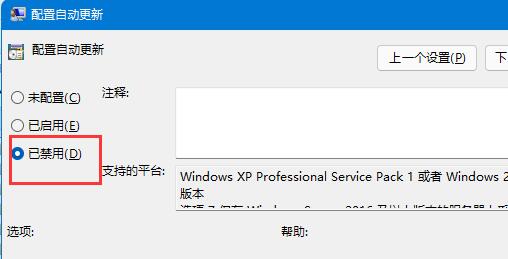
发表评论
共0条
评论就这些咯,让大家也知道你的独特见解
立即评论以上留言仅代表用户个人观点,不代表系统之家立场