时间:2022-03-27 16:49:43 作者:燕花 来源:系统之家 1. 扫描二维码随时看资讯 2. 请使用手机浏览器访问: https://m.xitongzhijia.net/xtjc/20220327/243166.html 手机查看 评论 反馈
我们通常都会给电脑设置登录密码,但是如果忘记的话,就可能导致进不了系统。那我们可以事先制作一个密码重置盘,忘记密码无法进入系统时,就可以通过密码重置盘来修改登录密码。下面小编就教教大家如何制作密码重置盘。
制作密码重置盘需要准备一个U盘,首先,将U盘插入电脑,接着打开控制面板,用户账户,创建密码重置盘。

制作过程中,选择将密码信息保存到U盘。

这时候,会提示输入当前用户账户密码(如果此账户没有密码,保留此框为空白)。

这时候,就是耐心等待的过程中了,大概几秒钟,就能够制作完成。

如果出现提示此用户账户已经有一个重置盘。创建一个新的将使旧的不可用。你想继续吗?点击是即可。
注:出现该提示,说明之前已经创建过密码重置盘了,如果继续创建,则之前制作的密码重置盘就会失效。

创建完成的密码重置盘,U盘里面会多出个名称为 userkey.psw 的文件。
注:有了 userkey.psw 文件的U盘,就可以作为密码重置盘来使用。
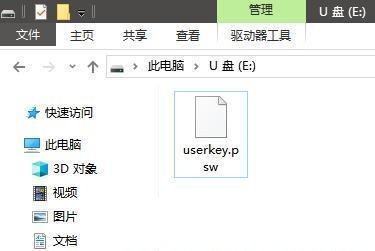
使用密码重置盘修改密码
登录系统时,如果忘记密码,在尝试输入密码错误后,会出现重置密码选项。这个时候,再将之前制作好的密码重置盘插入电脑,并点击重置密码,然后按照提示修改系统登录密码就可以了。

发表评论
共0条
评论就这些咯,让大家也知道你的独特见解
立即评论以上留言仅代表用户个人观点,不代表系统之家立场