时间:2022-03-28 15:38:01 作者:辰奕 来源:系统之家 1. 扫描二维码随时看资讯 2. 请使用手机浏览器访问: https://m.xitongzhijia.net/xtjc/20220328/243277.html 手机查看 评论 反馈
许多用户都知道,电脑的临时文件都是默认存储在电脑C盘中,而随着电脑的使用时间增加,C盘空间就会越来越小,今天小编就带着大家一起看看怎么清理电脑C盘中的临时文件吧!
解决方法如下:
1、在开始菜单中打开Windows设置,选择点击“系统”;
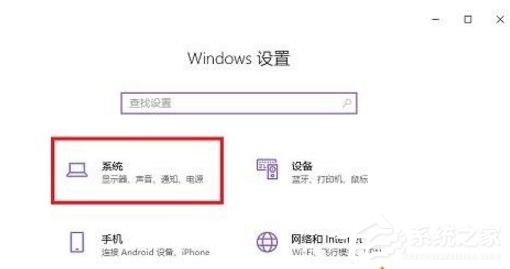
2、在左侧栏中选择点击“存储”,在右侧栏中就可以看到电脑磁盘的存储情况了,我们选择点击C盘;
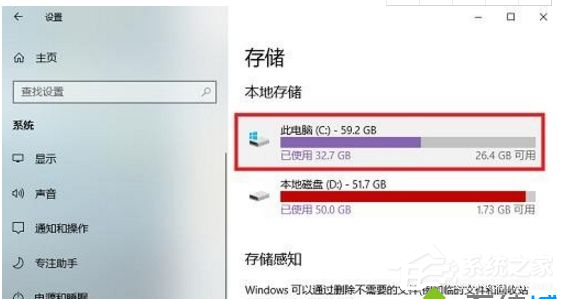
3、点击进入后,电脑会扫描该磁盘中的文件存储情况并进行分类,分类过后,我们选择点击“临时文件”。

4、在“临时文件”的设置中,系统会将其分类,我们可以根据每种文件的描述选择是否删除。选择勾选需要删除的文件后,点击上方的“删除文件”按钮即可进行删除,以此来释放磁盘空间。
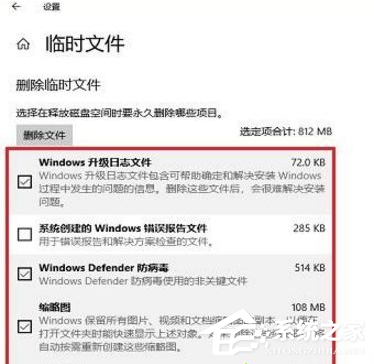
以上就是小编分享的win10系统C盘清理临时文件的操作方法大家都会操作了吗?不会的朋友赶快来学习一下吧。
发表评论
共0条
评论就这些咯,让大家也知道你的独特见解
立即评论以上留言仅代表用户个人观点,不代表系统之家立场