时间:2023-02-08 09:59:45 作者:wuxin 来源:系统之家 1. 扫描二维码随时看资讯 2. 请使用手机浏览器访问: https://m.xitongzhijia.net/xtjc/20220330/243517.html 手机查看 评论 反馈
Win10电脑虚拟内存不足怎么解决?电脑的虚拟内存可以帮助我们在运行一些内存比较大的软件或者游戏时,提供一些临时的内容存储,让我们在运行的时候能够更加流畅。有用户在运行一些软件的时候发现非常卡,经过排查发现是自己的电脑虚拟内存不足了。那么这个情况如何去进行处理呢?接下来一起来看看处理的方法吧。
解决方法
1、右键“此电脑”图标,随后选择“属性”进入;在打开的属性界面中点击“高级系统设置”进入。

2、开始在打开的属性窗口中将鼠标切换至“高级”,随后选择“性能”下的“设置”进入。

3、继续将鼠标切换至“高级”选项,点击“虚拟内存”下的“更改”进入。

4、开始在打开的虚拟内存界面中取消勾选“自动管理所有驱动器的分页文件大小”。
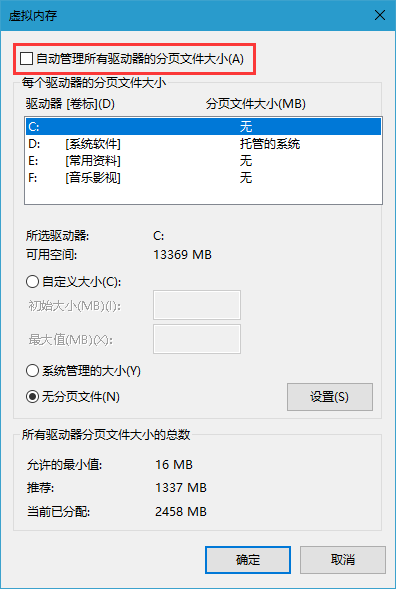
5、直接选择自定义大小,最小值为内存大小两倍,最大值自定。随后重启电脑使设置生效。

如果在运行软件的时候空间不足,还可以通过修改软件的暂存盘到其他磁盘来获得更多的临时存储空间,让软件运行能够更加流畅。
发表评论
共0条
评论就这些咯,让大家也知道你的独特见解
立即评论以上留言仅代表用户个人观点,不代表系统之家立场