时间:2022-03-31 16:08:55 作者:燕花 来源:系统之家 1. 扫描二维码随时看资讯 2. 请使用手机浏览器访问: https://m.xitongzhijia.net/xtjc/20220331/243630.html 手机查看 评论 反馈
不少用户已经升级到最新的Win11系统了,但是在操作过程中不免会出现一些问题,比如Win11如何打开Windows终端?针对这个问题,小编为大家整理了七种打开方法,希望大家喜欢。
方法一:WinX菜单
右键单击任务栏上的Windows图标,打开WinX菜单(快捷键:Win+X)
如果你想要提升权限,请单击Windows终端(管理员)。

方法二:使用搜索打开Windows终端
单击任务栏上的搜索图标。
键入Windows Terminal并单击打开。

方法三:开始菜单
单击任务栏上的Windows图标或使用键盘上的Windows键打开开始菜单。
单击“所有应用”按钮。
向下滚动,直到到达“W”应用程序并找到Windows Terminal,单击它。

提示:如果你希望应用程序具有管理员权限,请右键单击Windows终端选项,选择“更多”,然后选择以管理员身份运行。
方法四:使用运行命令打开Windows终端
使用快捷键Win+R打开运行对话框。
键入wt.exe并按Enter。
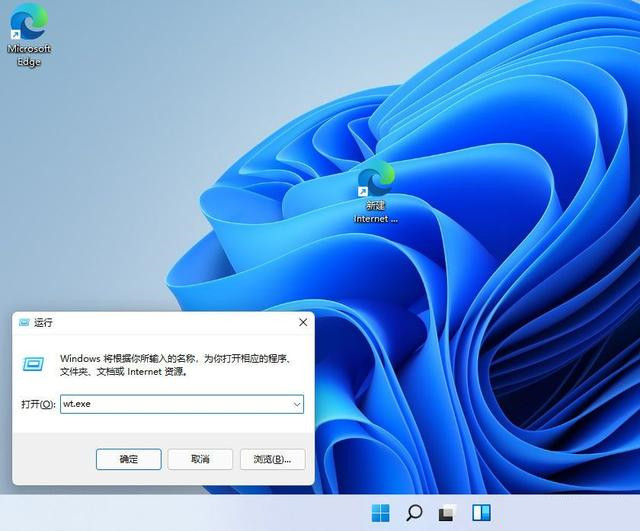
方法五:桌面快捷方式
右键单击桌面,选择新建---快捷方式命令。
在“键入对象的位置”文本框中输入以下内容:
%LocalAppData%MicrosoftWindowsAppswt.exe
单击下一步。

在“为此快捷方式键入名称”文本框中键入Windows终端。
单击完成,即可在桌面上看到新建的快捷方式图标,双击它即可访问Windows终端应用程序。
方法六:固定到任务栏
单击搜索图标并输入Windows Terminal。
右键单击Windows Terminal选项并选择“固定到任务栏”。

Windows终端应用程序将出现在任务栏上,可以随时单击它来打开它。
方法七:启动应用程序
如果你定期访问Windows终端,则可以对其进行设置,以便每当你启动Windows 11 PC时,Windows终端都会自动打开。
使用上述任何一种方法打开Windows终端应用程序。
单击窗口顶部的向下箭头,选择“设置”。
打开“在计算机启动时启动”旁边的切换开关。
点击“保存”按钮,关闭设置应用程序。

现在,无论何时启动计算机,Windows终端都会启动。如果要禁用此选项,请按照方法七种的步骤操作,然后将拨动开关关闭。
发表评论
共0条
评论就这些咯,让大家也知道你的独特见解
立即评论以上留言仅代表用户个人观点,不代表系统之家立场