时间:2022-04-14 14:06:11 作者:燕花 来源:系统之家 1. 扫描二维码随时看资讯 2. 请使用手机浏览器访问: https://m.xitongzhijia.net/xtjc/20220414/244188.html 手机查看 评论 反馈
最近有不少用户反映自己在使用谷歌浏览器时老是显示429错误,这是怎么回事?通常,此错误是由网站生成的,以避免通过向服务器发送过多请求而被机器人或黑客入侵病毒。那下面我们就来看看修复这一问题的办法。
修复 1:清除 Cookie 和其他站点数据
有时,清除 google chrome 浏览器上的 cookie 和其他站点数据是解决此错误 429 请求过多的最佳解决方案,因为 cookie 和其他站点数据损坏可能会导致此类错误。
让我们看看如何在您的 Windows 11 系统上清除 Google Chrome 浏览器上的 cookie 和其他站点数据。
第 1 步:按键盘上的Windows键并输入google chrome。
第 2 步:从搜索结果中选择Google Chrome应用程序,如下所示。

第 3 步:点击右上角的三个垂直点(显示更多选项),如下图所示。
第 4 步:从列表中转到“设置”选项。

第 5 步:单击设置页面左侧的安全和隐私。

第 6 步:在右侧,单击清除浏览数据选项,如下所示。
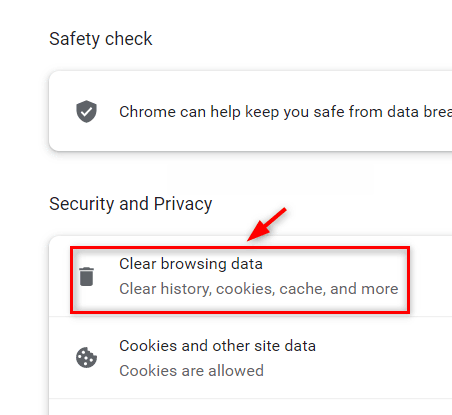
第 7 步:确保从时间范围的下拉列表中选择所有时间,然后选择Cookies and other site data & Cached images and files复选框,如图所示。
第 8 步:单击清除数据以清除 cookie 和其他站点数据以及缓存的图像和文件。

第 9 步:完成后,重新启动一次谷歌浏览器并检查问题是否得到解决。
修复 2:禁用 Google Chrome 上的扩展程序
安装在 Google Chrome 浏览器上的第三方来源的扩展程序可能会在浏览任何页面时产生一些问题。因此,建议用户禁用扩展并检查问题是否已解决。
请按照以下步骤关闭 Google Chrome 上的扩展程序。
第 1 步:在您的系统上打开Google Chrome浏览器。
第 2 步:打开一个新选项卡并在地址栏中输入chrome://extensions/ ,然后按Enter键。
第 3 步:打开扩展页面后,单击要禁用的所有扩展的切换按钮,如下所示。

第 4 步:完成后,关闭扩展页面。
第 5 步:现在检查问题是否已解决。
修复 3:清理计算机以查找有害软件
谷歌浏览器有一个内置功能,可以扫描计算机以查找系统上安装的任何可能导致此问题的有害软件。让我们看看如何通过以下一些简单的步骤在 google chrome 浏览器上执行清理计算机。
第 1 步:在 google chrome 浏览器中打开一个新标签页。
第 2 步:然后,在地址栏中输入chrome://settings并按Enter键打开“设置”页面。
第 3 步:单击“高级”选项将其展开在“设置”页面的左侧菜单中,如下所示。
第 4 步:然后从列表中选择重置和清理选项。

第 5 步:在右侧,单击清理计算机选项。
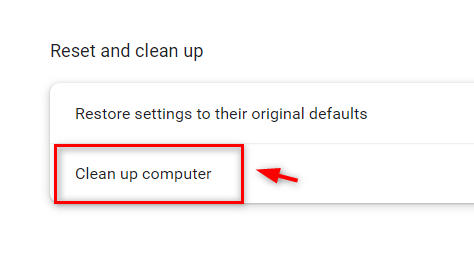
第 6 步:最后,单击“查找”按钮开始在系统上查找有害软件。
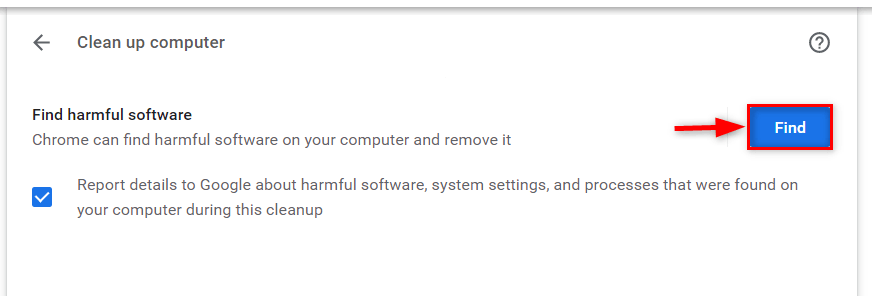
第 7 步:完成后,它将显示有害软件列表。否则会显示“未发现有害软件”。
第 8 步:关闭设置页面。
检查问题是否仍然存在。
修复 4:更新您的 IP 地址并刷新 DNS 缓存
通常,IP 地址会在用户在路由器中设置的时间段后更新,当它被更新时,用户会获得新的 IP 地址并且路由器会重新启动。因此,如果您在系统上遇到此类问题,最好的解决方案是更新一次 IP 地址,并且建议刷新存储您之前访问过的网站的所有 IP 地址信息的 DNS 缓存。
请按照以下步骤了解如何使用命令提示符更新 IP 地址并刷新 DNS 缓存。
第 1 步:按Windows + R键打开运行框。
第 2 步:在“运行”框中键入cmd ,然后同时按CTRL + SHIFT + ENTER键以管理员身份打开命令提示符应用程序。
第 3 步:通过单击是继续接受用户访问控制提示。

第 4 步:打开命令提示符后,如下图一一执行以下命令。
ipconfig /发布
ipconfig /更新

第 5 步:完成后,将以下命令复制并粘贴到命令提示符中,然后按Enter键执行。
ipconfig /flushdns

第 6 步:完成后,关闭命令提示符窗口。
发表评论
共0条
评论就这些咯,让大家也知道你的独特见解
立即评论以上留言仅代表用户个人观点,不代表系统之家立场