时间:2022-04-18 09:15:46 作者:小敏敏 来源:系统之家 1. 扫描二维码随时看资讯 2. 请使用手机浏览器访问: https://m.xitongzhijia.net/xtjc/20220418/244284.html 手机查看 评论 反馈
Win7重装系统后连不上网怎么回事?最近有用户在重装Win7系统以后遇到了连接不上网络的问题,这个问题该怎么解决呢?下面小编来跟大家说说Win7重装系统后连不上网怎么办的解决方法,大家一起来看看吧。
Win7重装系统后连不上网怎么办?
1、遇到这种情况时,先找一台可以正常上网的电脑,打开浏览器软件,百度搜索驱动精灵关键词,并进入官网页面。
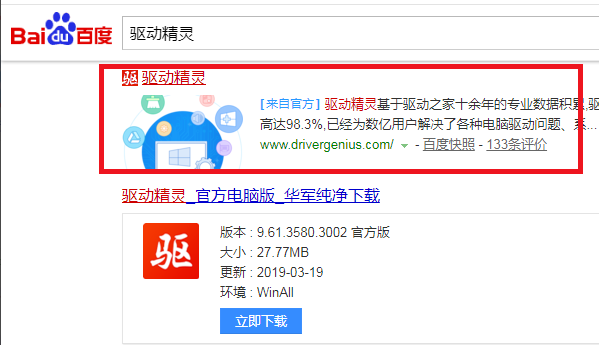
2、在打开的官网页面中,点击顶部网卡版菜单项。
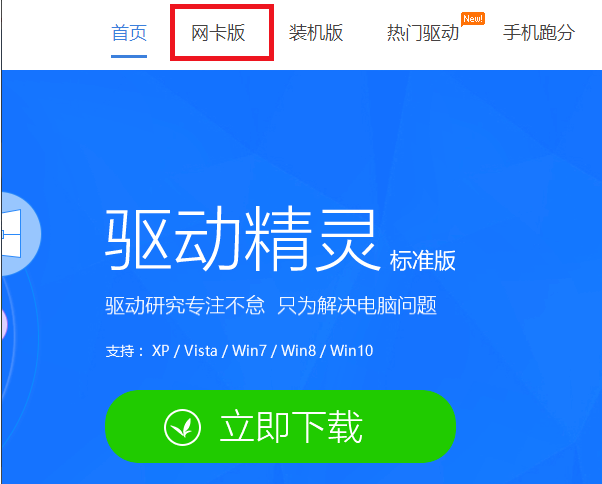
3、在出现的页面中,点击下载按钮,下载该网卡版驱动精灵软件。
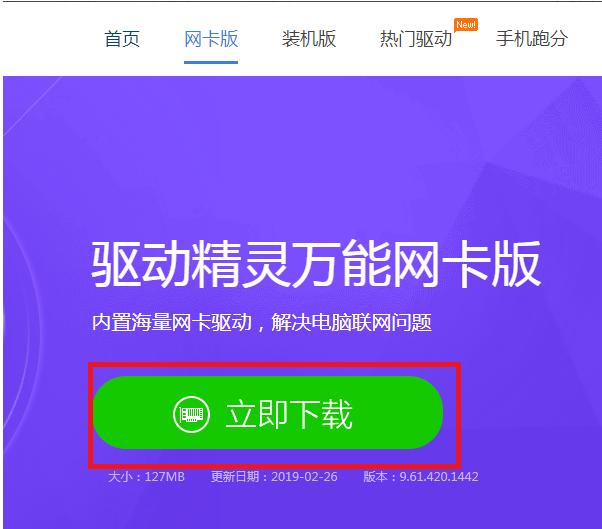
4、下载驱动精灵软件后,用U盘设备将安装包文件复制到新安装系统的计算机中,点击一键安装按钮。
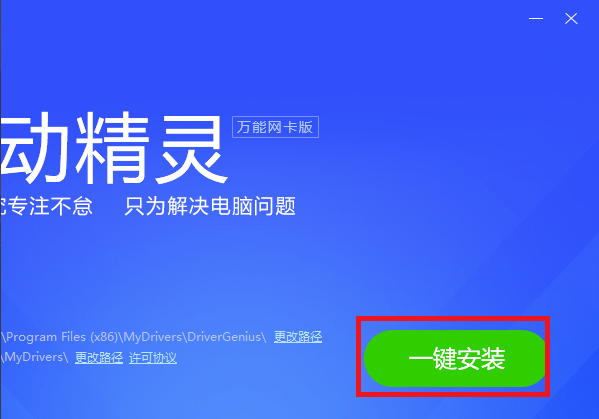
5、软件安装完毕之后,点击软件主页面中的立即检测按钮。
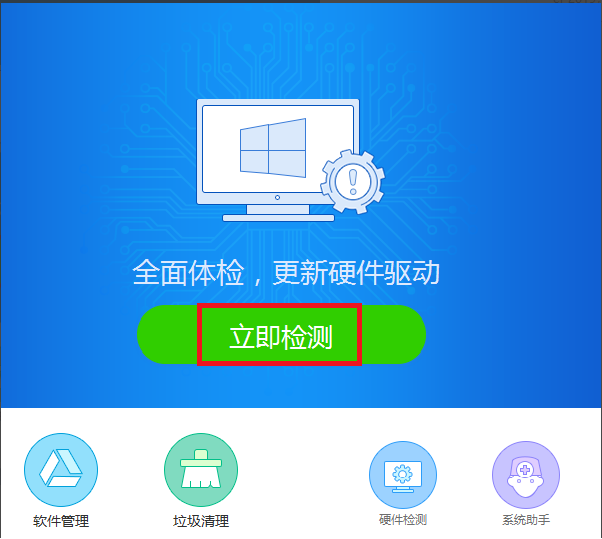
6、接下来,软件将显示当前电脑硬件中还缺乏的驱动程序软件,并点击立即安装按钮。
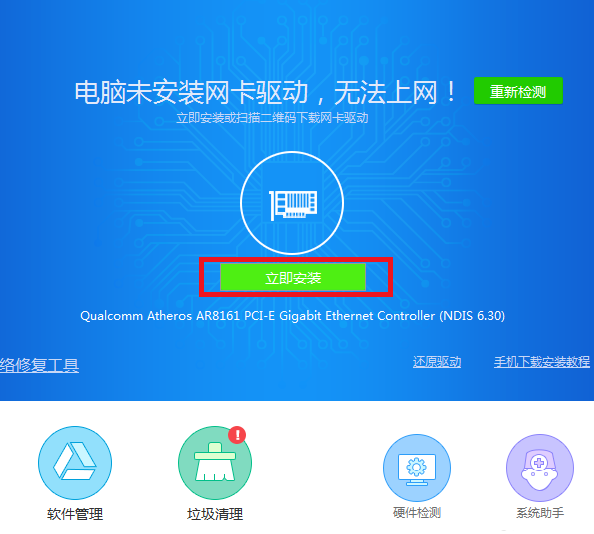
7、在这个过程中,软件会显示被安装网卡设备的驱动程序软件,这个过程中需要等待一些时间。
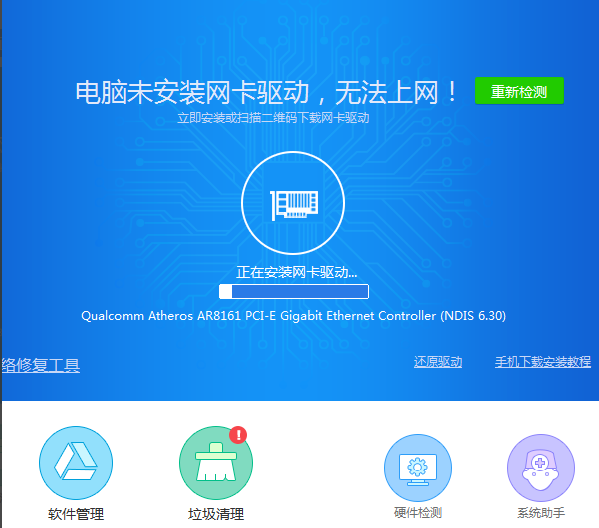
8、接下来,您可以看到驱动程序软件已经安装,然后单击检测网络按钮查看周围是否有可用的网络。
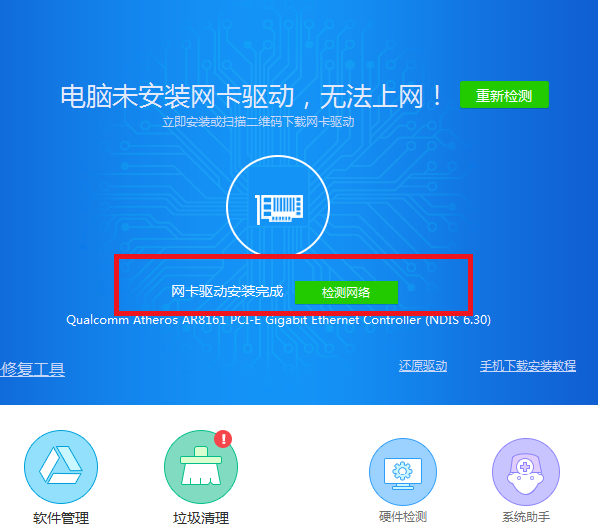
9、需要注意的是,笔记本电脑中一般都有两张网卡,所以如果有无线网卡设备的,还需要安装无线网卡驱动程序,安装的步骤都是一样的。
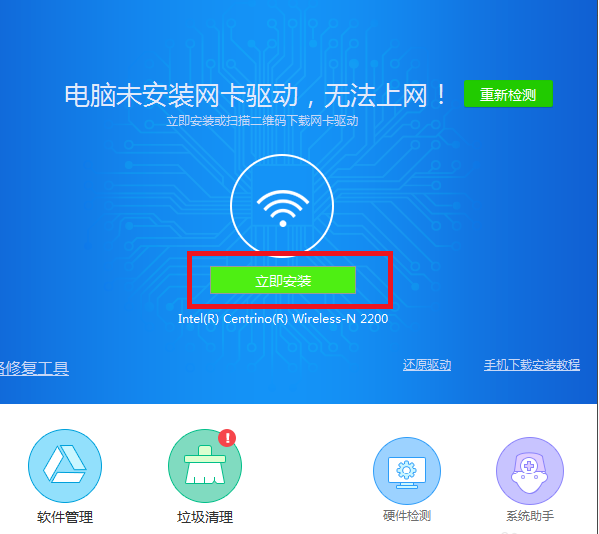
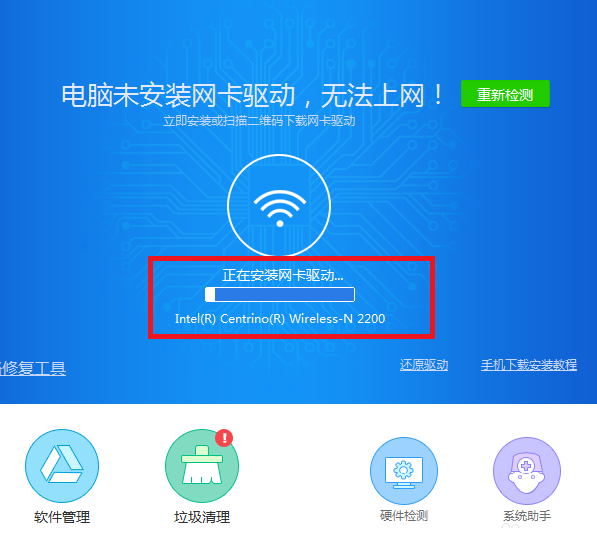
发表评论
共0条
评论就这些咯,让大家也知道你的独特见解
立即评论以上留言仅代表用户个人观点,不代表系统之家立场