时间:2024-12-20 14:28:42 作者:永煌 来源:系统之家 1. 扫描二维码随时看资讯 2. 请使用手机浏览器访问: https://m.xitongzhijia.net/xtjc/20220419/244318.html 手机查看 评论 反馈
许多用户发现在Windows11的默认设置下,回收站并没有直接显示在任务栏上,这在一定程度上可能会影响到用户操作的便捷性和效率,尤其是对于那些习惯通过任务栏快速访问常用功能的用户来说。那么Win11回收站究竟如何添加到任务栏呢?下面就由小编来教给大家操作方法,希望大家可以去尝试看看。
一键将回收站添加到任务栏技巧
1. 首先,需要新建一个快捷方式。
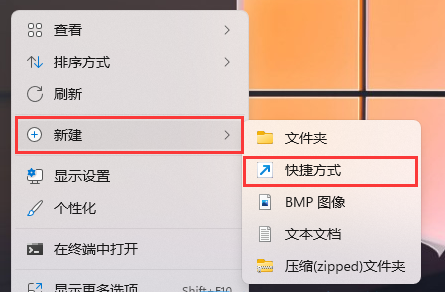
2. 想为哪个对象创建快捷方式?该向导帮你创建本地或网络程序、文件、文件夹、计算机或 Internet 地址的快捷方式。
请键入对象的位置(T):%SystemRoot%\explorer.exe shell:RecycleBinFolder
单击“下一步”继续。

3. 想将快捷方式命名为什么?
键入该快捷方式的名称(T):回收站
单击“完成”创建快捷方式。

4. 然后右键点击这个名称为回收站的快捷方式,在打开的菜单项中,选择属性。
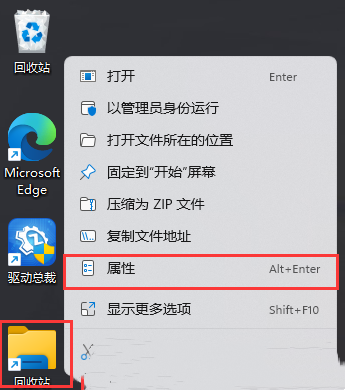
5. 回收站快捷方式属性窗口,点击更改图标。
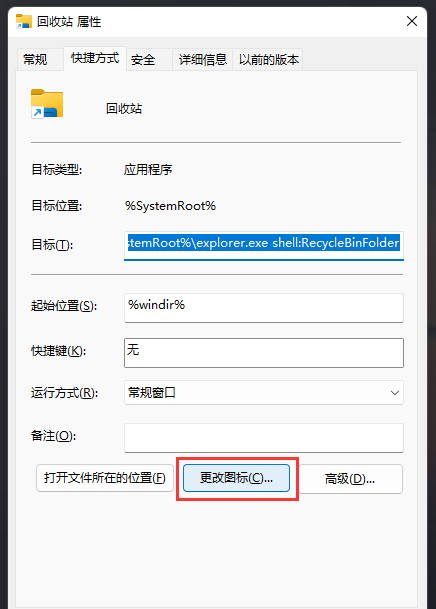
6. 查找此文件中的图标下,输入 %SystemRoot%\system32\imageres.dll ,并点击浏览。

7. 更改图片窗口,使用搜索,找到名称为 imageres.dll 的文件。

8. 选择名称为 imageres.dll 的文件,再点击打开。
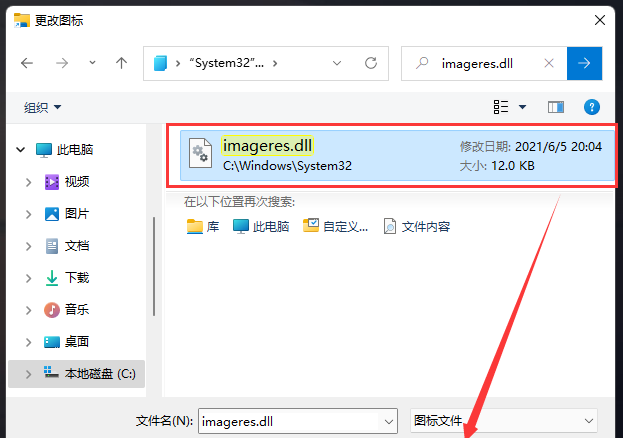
9. 在图标库中找到回收站图标,点击选中后,再点击确定。
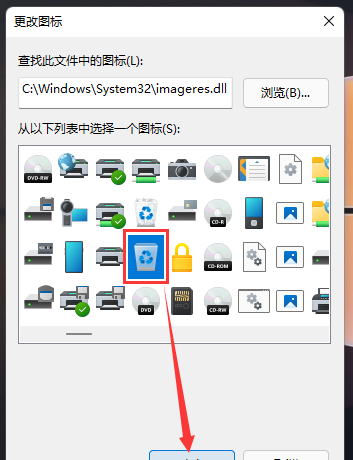
10. 最后,再右键点击这个名称为回收站的快捷方式,在打开的菜单项中,选择显示更多选项。
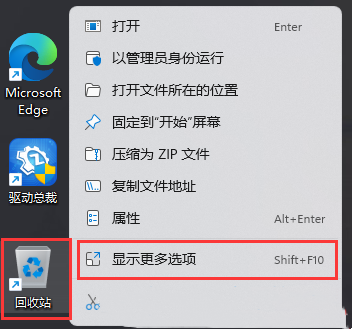
11. 选择固定到任务栏,这时候在任务栏上就可以看到已固定的回收站了。
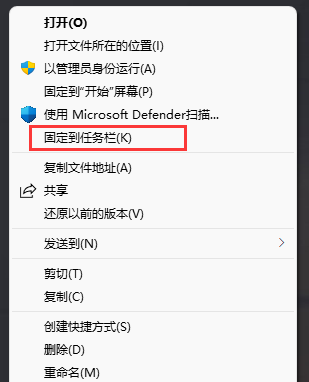
以上就是系统之家小编为你带来的关于“Win11回收站如何添加到任务栏-一键将回收站添加到任务栏技巧”的全部内容了,希望可以解决你的问题,感谢您的阅读,更多精彩内容请关注系统之家官网。
发表评论
共0条
评论就这些咯,让大家也知道你的独特见解
立即评论以上留言仅代表用户个人观点,不代表系统之家立场