时间:2022-04-26 13:52:39 作者:燕花 来源:系统之家 1. 扫描二维码随时看资讯 2. 请使用手机浏览器访问: https://m.xitongzhijia.net/xtjc/20220426/244524.html 手机查看 评论 反馈
电脑中的预览窗格功能可以在不打开文件的情况下,直接在文件目录查看文件的内容,非常方便。那就有Win11的用户咨询小编Win11系统怎么显示预览窗格?可能还有不少小伙伴不知道怎么操作,下面我们就来看看详细的教程。
解决方法:
点击任务栏的开始图标右键;就是任务栏上的左边第一个图标;

在弹出的菜单中,点击文件资源管理器功能;
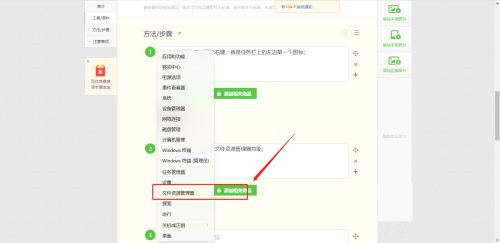
默认打开此电脑位置,然后点击菜单栏下的查看功能;

在下拉菜单中,鼠标放在显示功能处,自动弹出二级菜单;

在弹出的二级菜单中点击预览窗格;

此时,在右侧的位置显示“选择要预览的文件”提示,表示启用成功;

切换到具体文件目录,以word文件为例,点击文件后在右侧区域显示出文件内容,可左右调整显示区域大小,以获取最佳的阅读效果。
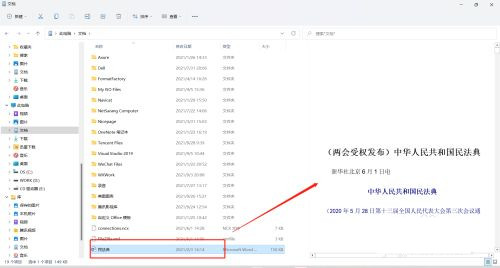
发表评论
共0条
评论就这些咯,让大家也知道你的独特见解
立即评论以上留言仅代表用户个人观点,不代表系统之家立场