时间:2023-10-20 11:46:44 作者:永煌 来源:系统之家 1. 扫描二维码随时看资讯 2. 请使用手机浏览器访问: https://m.xitongzhijia.net/xtjc/20220515/244784.html 手机查看 评论 反馈
在Windows 11中查看设备驱动程序版本非常简单,有多种方法可供选择。通过了解设备和驱动程序版本信息,我们就能够更好地了解其性能和功能,并确保安装最新的驱动程序以获取最佳的性能和兼容性。下面小编就教教大家查看设备驱动程序版本的办法。
方法一
1. 首先,按 Win + S 组合键,或点击任务栏上的搜索图标,在打开的Windows 搜索中,搜索设备管理器,然后点击并打开系统给出的最佳匹配设备管理器控制面板。

2. 设备管理器窗口,找到并点击展开需要查看驱动程序版本的设备,比如网络适配器,右键点击,在打开的菜单项中,选择属性。

3. 设备属性窗口,切换到驱动程序选项卡,然后就可以查看到该驱动程序版本了。

除了「驱动程序版本」,在「驱动程序」选项卡中还可以查看到一些其它有用信息,如:「驱动程序提供商」「驱动程序日期」以及驱动程序是否有数字签名等。
方法二
1. 按 Win + X 组合键,或右键点击任务栏上的开始图标,在打开的菜单项中,选择Windows 终端(管理员)。

2. 管理员:Windows PowerShell窗口,输入以下命令
Get-WmiObject Win32_PnPSignedDriver| select DeviceName, Manufacturer, DriverVersion
可以用来批量查看多个硬件设备的驱动程序版本

3. 按回车,就会自动开始执行命令。
DeviceName=设备名称
Manufacturer=制造商
DriverVersion=驱动程序版本
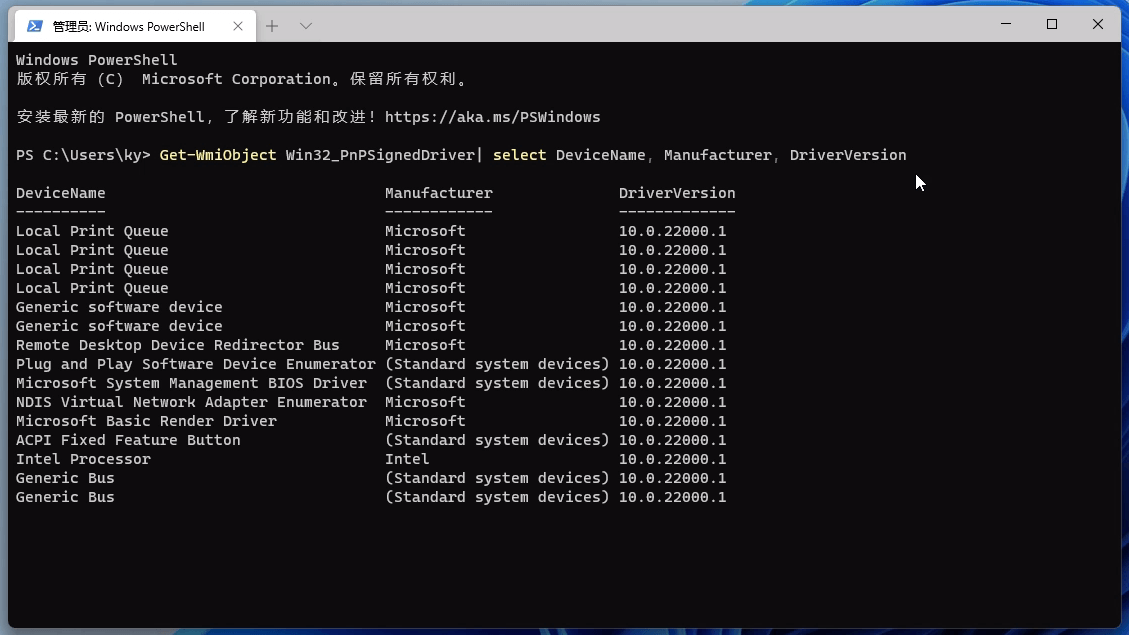
方法三
1. 首先,在系统总裁官网,下载安装驱动总裁,并打开。

2. 这时候,就可以查看到设备名称,还有驱动程序版本,并且还可以选择需要的驱动程序版本进行下载安装。

发表评论
共0条
评论就这些咯,让大家也知道你的独特见解
立即评论以上留言仅代表用户个人观点,不代表系统之家立场