时间:2022-05-18 15:28:25 作者:燕花 来源:系统之家 1. 扫描二维码随时看资讯 2. 请使用手机浏览器访问: https://m.xitongzhijia.net/xtjc/20220518/244981.html 手机查看 评论 反馈
最近有很多用户咨询小编自己将m2固态硬盘加装到电脑后要怎么操作呢?应该有很不少用户都很疑惑吧,下面小编就给大家介绍一下电脑加装固态硬盘后的设置教程。
操作方法:
将硬盘安装到电脑后,电脑开机进入桌面,按下快捷键“win + R”,便可打开运行窗口。

在运行窗口中,输入“ compmgmt.msc ”,再点击“确定”按钮,便可打开“计算机管理”窗口。

在“计算机管理”窗口中,点击左侧的“磁盘管理”。

这时会弹出“初始化磁盘”的窗口,点击“确定”按钮。

接下来,在“磁盘管理”的界面中,可以看到有个磁盘上写着“未分配”,这便是新添加的固态硬盘,右键点击此硬盘。
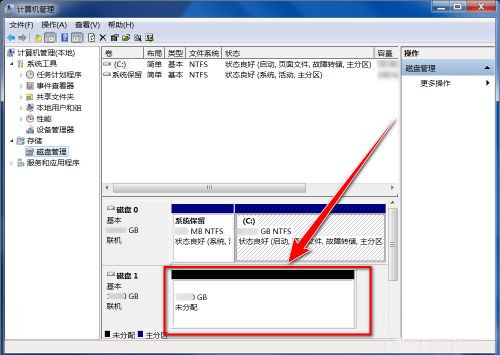
在右键菜单中,点击“新建简单卷”。

在“新建简单卷向导”窗口中,点击“下一步”按钮。
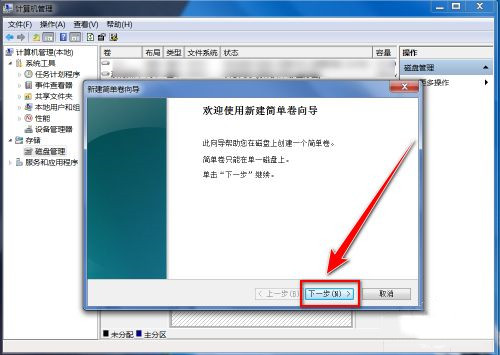
在“简单卷大小”的窗口中输入分区磁盘容量大小,再点击“下一步”。

选择盘符后(默认即可),点击“下一步”。

选择默认设置,点击“下一步”按钮。

查看下设置,没问题后,点击“完成”按钮,即可建立新分区。双击桌面上的计算机图标,便可查看并使用此分区了。

12返回“磁盘管理”界面,按以上步骤在剩余的磁盘上建立其他分区。

发表评论
共0条
评论就这些咯,让大家也知道你的独特见解
立即评论以上留言仅代表用户个人观点,不代表系统之家立场