时间:2023-10-19 13:38:30 作者:永煌 来源:系统之家 1. 扫描二维码随时看资讯 2. 请使用手机浏览器访问: https://m.xitongzhijia.net/xtjc/20220604/244921.html 手机查看 评论 反馈
Win11打印机状态错误怎么办?在我们平常的办公中,经常会需要使用到打印机,但是近期有部分Win11用户在使用打印机时,遇到了打印机状态错误,导致无法正常打印的情况,那么应该如何解决呢?下面来看看具体的操作吧。
Win11打印机错误解决方法
方法一
1. 首先,按键盘上的 Win + X 组合键,或右键点击任务栏底部的Windows徽标,在打开的隐藏菜单项中,选择【设置】。
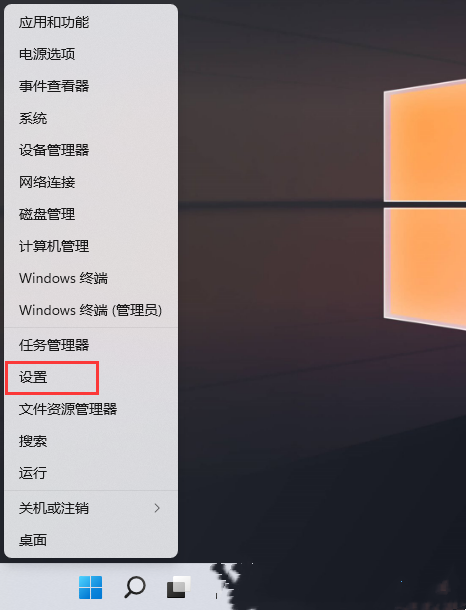
2. Windows 设置窗口,左侧选择的是【系统】,右侧点击【疑难解答(建议的疑难解答. 首选项和历史记录)】。
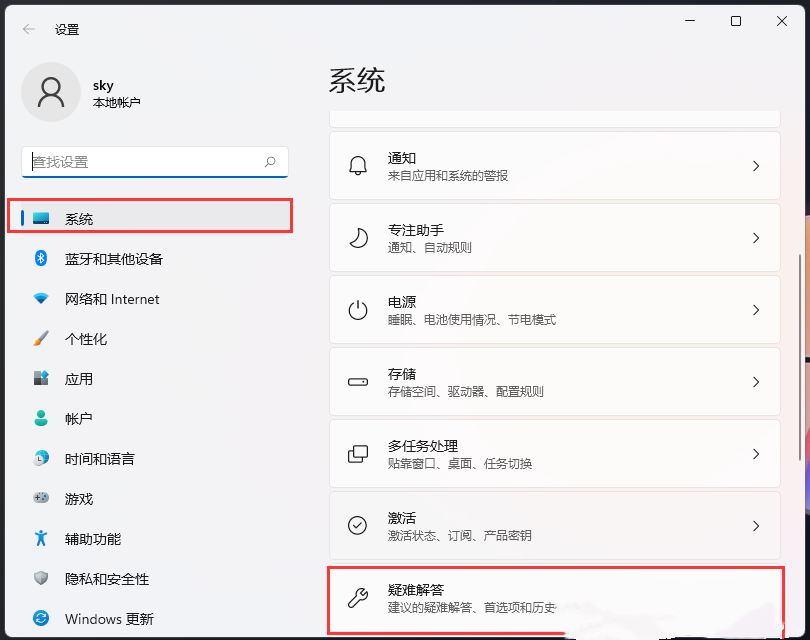
3. 当前路径为:系统>疑难解答,点击选项下的【其他疑难解答】。
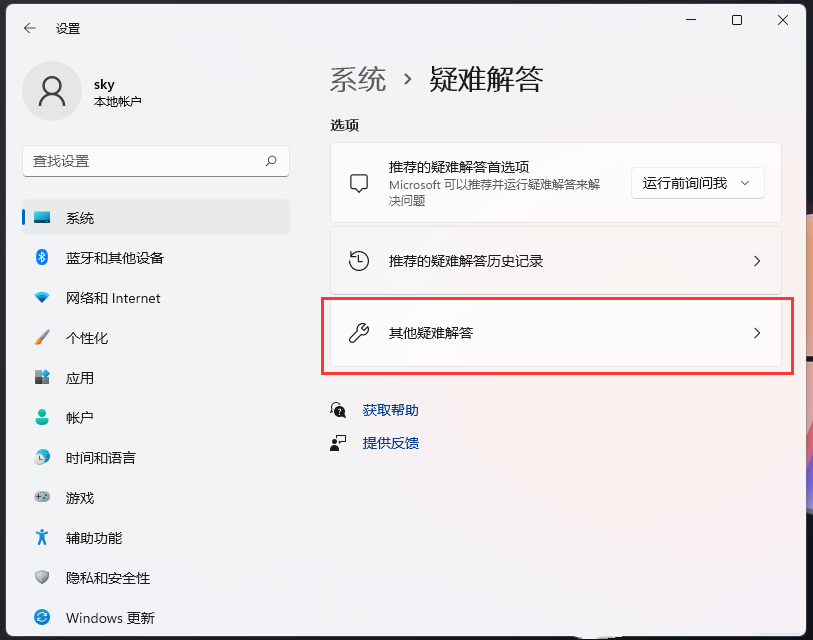
4. 最常用下,就可以找到【打印机】,点击【运行】。
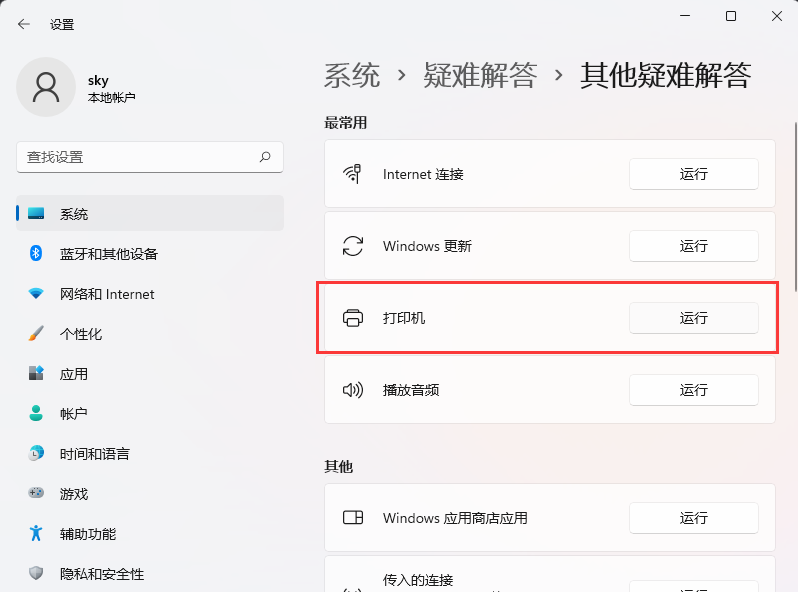
5. 这时候,系统会提示正在检测问题。之后,有问题,会提示相应的解决方法。
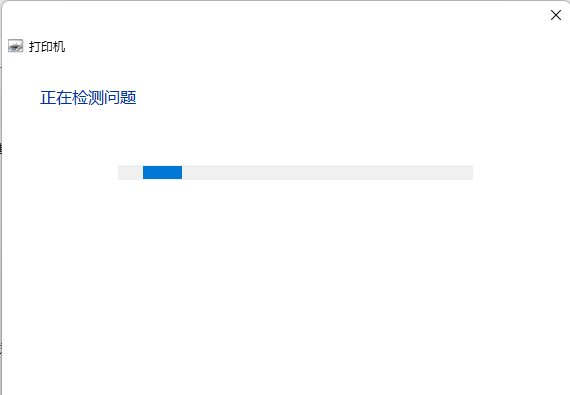
方法二
1. 首先,按键盘上的 Win + X 组合键,或右键点击任务栏上的Windows开始图标,在打开的隐藏菜单项中,选择【运行】。
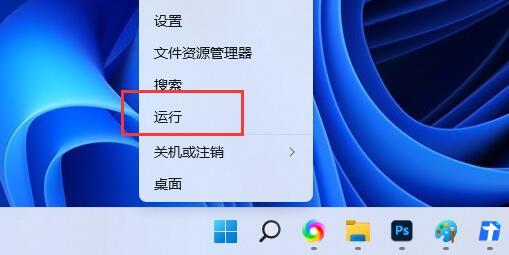
2. 运行窗口,输入【 services.msc】命令,按确定或回车,可以打开服务。
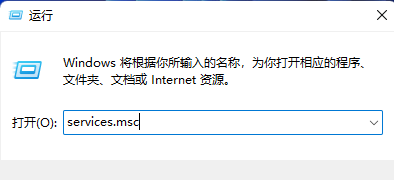
3. 服务窗口,找到并双击打开名称为【Print Spooler】的服务。
Print Spooler服务描述:该服务在后台执行打印作业并处理与打印机的交互。如果关闭该服务,则无法进行打印或查看打印机。
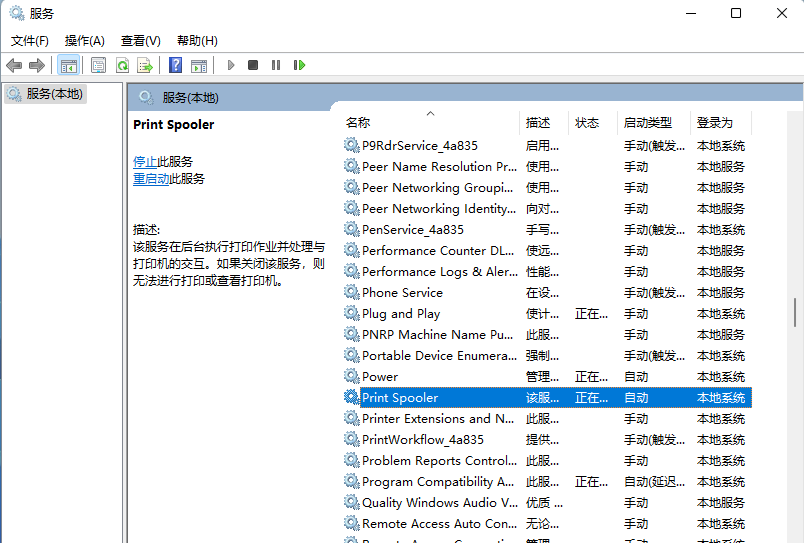
4. Print Spooler 的属性(本地计算机)窗口,先点击【停止】,再点击【启动】。
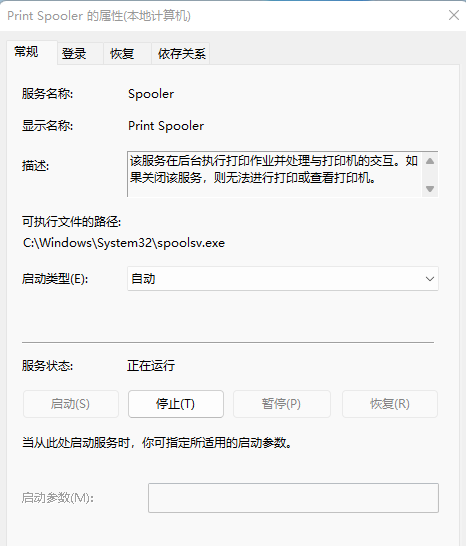
5. 最后,还要将启动类型设置为【自动】,再点击【应用确定】保存即可。
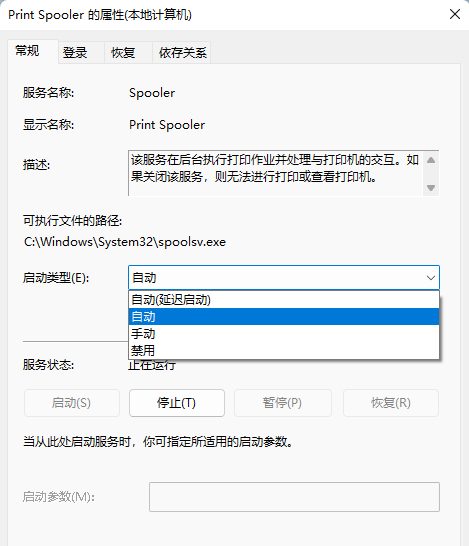
以上就是系统之家小编为你带来的关于“Win11打印机状态错误怎么办-两种方法轻松帮你解决”的全部内容了,希望可以解决你的问题,感谢您的阅读,更多精彩内容请关注系统之家官网。
发表评论
共0条
评论就这些咯,让大家也知道你的独特见解
立即评论以上留言仅代表用户个人观点,不代表系统之家立场