时间:2025-02-24 14:03:09 作者:永煌 来源:系统之家 1. 扫描二维码随时看资讯 2. 请使用手机浏览器访问: https://m.xitongzhijia.net/xtjc/20220613/245592.html 手机查看 评论 反馈
随着日常使用中数据量的不断攀升,原本的硬盘容量常常显得捉襟见肘。因此,不少用户选择为自己的Win11电脑添加新的硬盘,以满足日益增长的存储需求。但一些用户却发现新添加的硬盘在电脑中毫无踪迹,并未如预期般显示出来,今天小编将为大家分享Win11新加硬盘不显示解决方法,有需要的朋友们快来看看吧,希望对你有所帮助哦。
Win11新加硬盘不显示解决方法
1. 首先,按键盘上的【 Win + X 】组合键,或右键点击任务栏底部的【Windows开始图标】,在打开的隐藏菜单项中,选择【磁盘管理】。
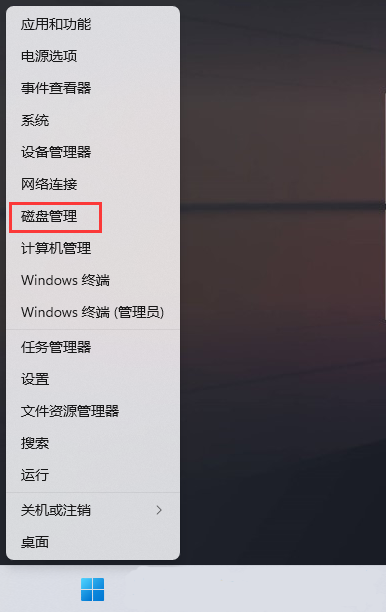
2. 磁盘管理窗口,选择想要更改盘符的【磁盘】,并点击【右键】,在打开的菜单项中,选择【更改驱动器号和路径】。
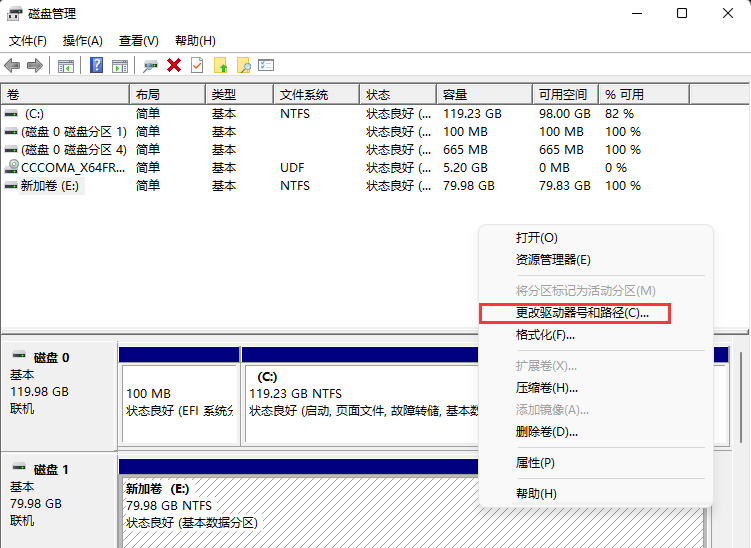
3. 更改驱动器号和路径窗口下,点击【更改】。

4. 点击下拉菜单,选择想要修改的【驱动器号】(驱动器号不能重复),最后点击【确定】。
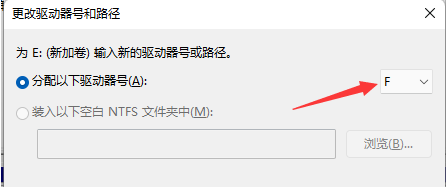
5. 点击确定后,会出现磁盘管理弹窗提示“某些依赖驱动器号的程序可能无法正确运行。你想继续吗?”如果没有问题的话,可以点击【是】。

以上就是系统之家小编为你带来的关于“Win11新加硬盘不显示-Win11新加硬盘不显示解决方法”的全部内容了,希望可以解决你的问题,感谢您的阅读,更多精彩内容请关注系统之家官网。
发表评论
共0条
评论就这些咯,让大家也知道你的独特见解
立即评论以上留言仅代表用户个人观点,不代表系统之家立场