时间:2022-06-13 09:29:08 作者:辰奕 来源:系统之家 1. 扫描二维码随时看资讯 2. 请使用手机浏览器访问: https://m.xitongzhijia.net/xtjc/20220613/245602.html 手机查看 评论 反馈
在Win11系统中任务栏图标默认都是居中显示,但是不少用户习惯了任务栏靠左显示的界面,于是就想在Win11系统中也设置任务栏靠左显示。下面小编就带着大家一起来看看具体要怎么设置吧!

Win11任务栏靠左显示操作教程:
1、首先,鼠标右键桌面空白位置,选择【个性化】。
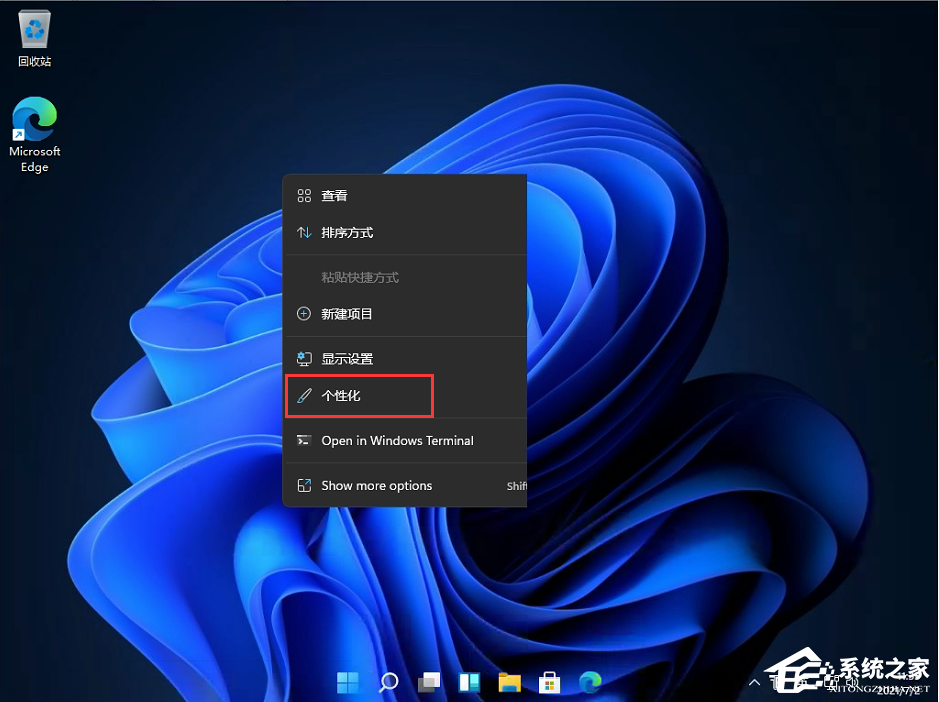
2、进入个性化后,在右侧的菜单中找到盘【任务栏】。
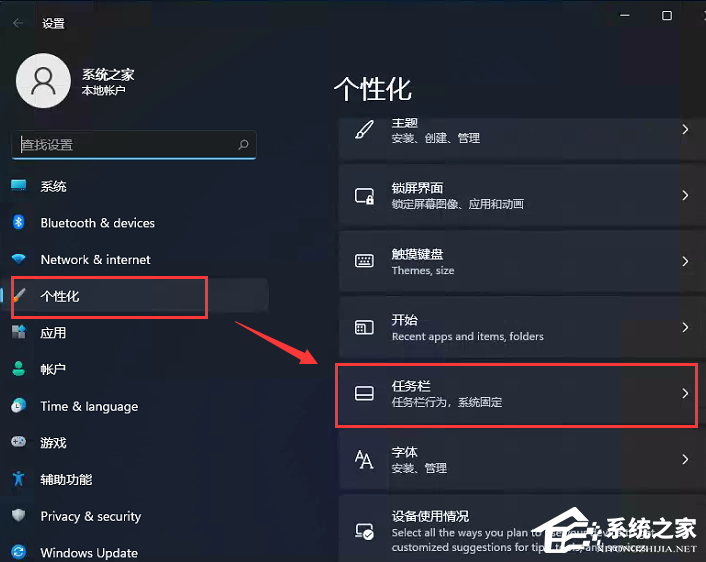
3、进入任务栏后,找到【任务栏行为】。

4、点击后,在【任务栏行为】中选择开始菜单【靠左】对齐。

5、设置完毕后,我们的开始菜单就到左侧了!

发表评论
共0条
评论就这些咯,让大家也知道你的独特见解
立即评论以上留言仅代表用户个人观点,不代表系统之家立场