时间:2022-06-16 13:58:22 作者:茁婧 来源:系统之家 1. 扫描二维码随时看资讯 2. 请使用手机浏览器访问: https://m.xitongzhijia.net/xtjc/20220616/245770.html 手机查看 评论 反馈
Excel表格多页怎么打印表头?我们用Excle制作表格时,一般都会制作一个表头增强阅读性,合适的表头能够让我们的表格更美观、逻辑更清晰。小伙伴们都知道Excel是一款非常优秀的表格制作工具,但当我们需要使用Excel表格多页打印表头该怎么办呢,但很多小伙伴不清楚Excel表格多页打印表头的操作方法,下面就和小编一起来看看Excel表格多页怎么打印表头的方法吧。
Excel表格多页打印表头的方法:
1、为了演示,简单做了一个表格数据,这里excel版本为2013,进行打印的时候,只有第一页是带有表头的,其它页都没显示表头。
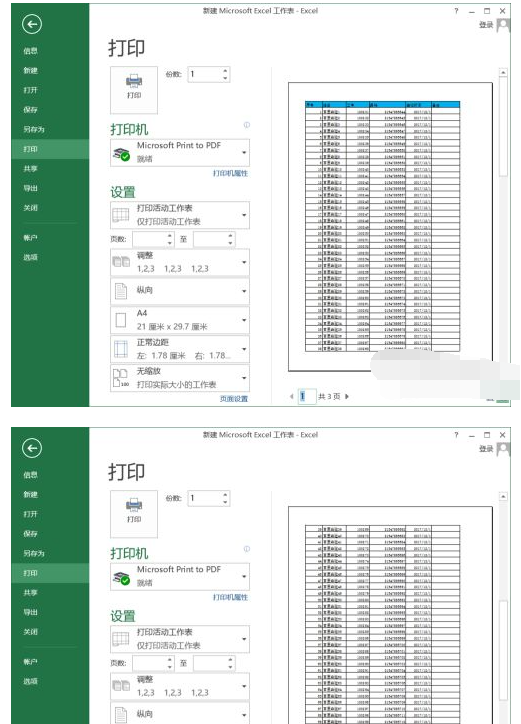
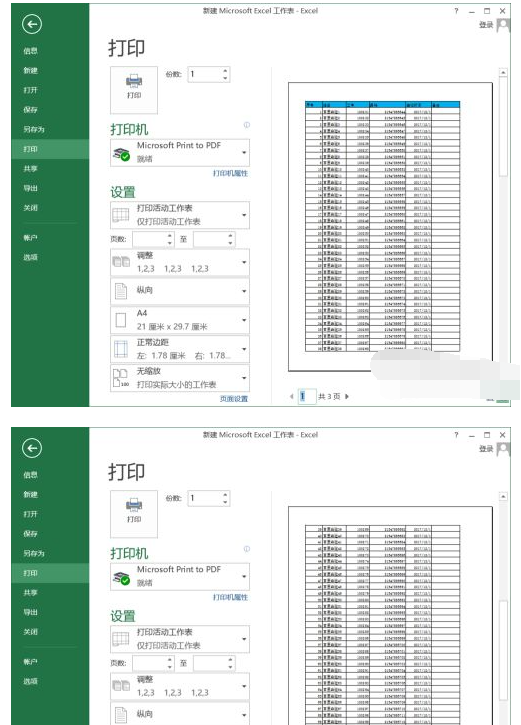
2、返回到excel工作表中,切换到页面布局选项卡,这里可以看到有一“打印标题”的选项,点击这个图标。
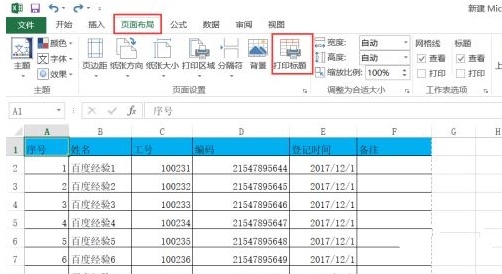
3、进入到页面设置项,打印标题可以设置顶端标题行,左端标题列,我们这里属于顶端标题行。
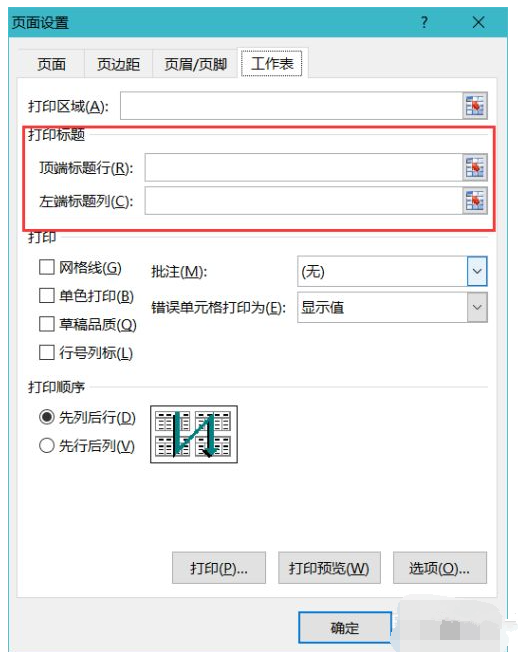
4、在顶端标题行中,点击右边位的小图标,进行选择标题,按需要可以选择一行或者多行,这里就选择第一行。
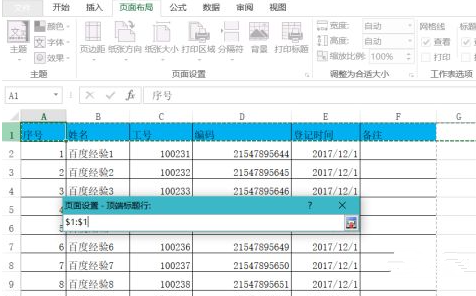
5、显示$1:$1字符,代表成功设标题为第一行,然后点击确定。
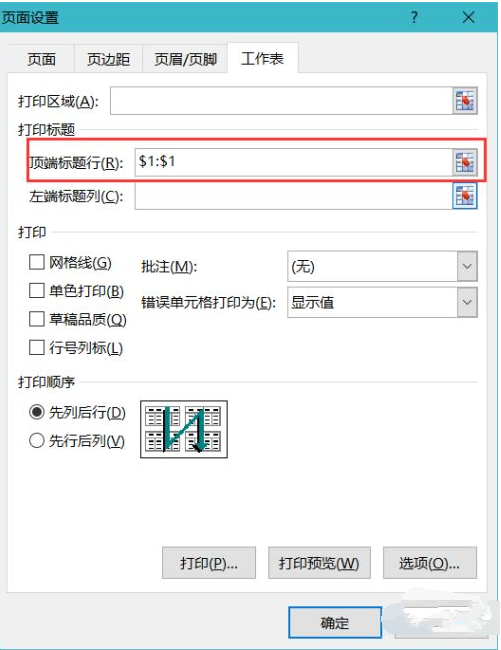
6、点击文件---打印,进行打印预览,可以到每页都带上表头标题了,如果需要左端标题列作为表头的也可以进行同样的设置操作。
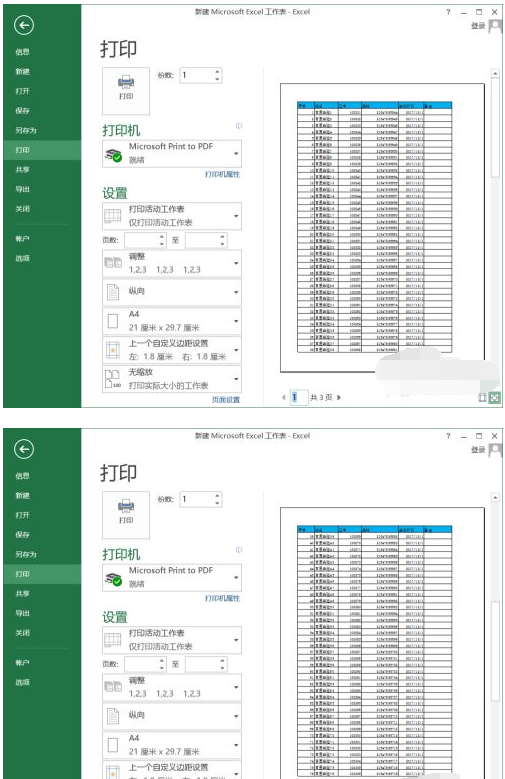
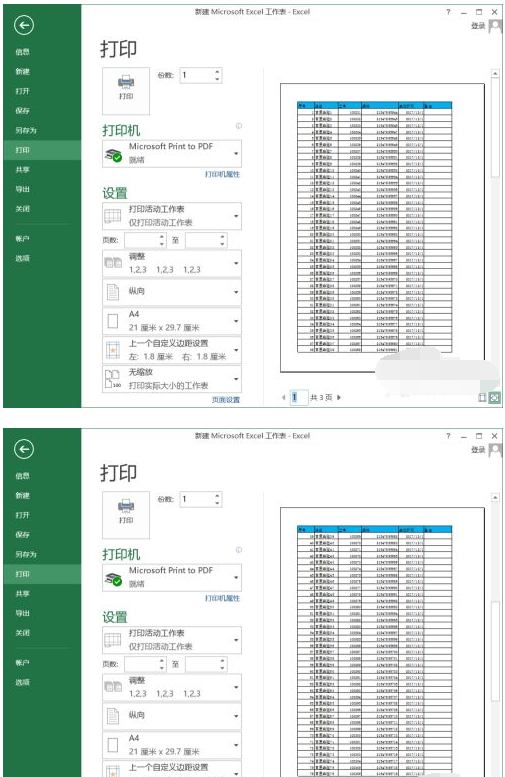
发表评论
共0条
评论就这些咯,让大家也知道你的独特见解
立即评论以上留言仅代表用户个人观点,不代表系统之家立场