时间:2022-06-21 10:40:39 作者:永煌 来源:系统之家 1. 扫描二维码随时看资讯 2. 请使用手机浏览器访问: https://m.xitongzhijia.net/xtjc/20220621/245938.html 手机查看 评论 反馈
目前Win7的系统还是非常的稳定的,因此吸引了不少小伙伴还在使用,不过有部分小伙伴在使用的时候发现桌面图标会消失不见,这导致小伙伴使用起来非常困难,那么遇到这种情况要怎么办呢?下面就和小编一起来看看Win7桌面图标不见的解决方法吧。
Win7桌面图标不见的解决方法

1、这个时候在桌面点击鼠标右键,在弹出的菜单栏中点击“查看”,再点击“显示桌面图标”。

2、一般地,这个时候win7电脑桌面的全部图标就正常显示在桌面上了。

二:开机后,桌面不仅所有的图标不见了,而且底下的任务栏也不显示了。
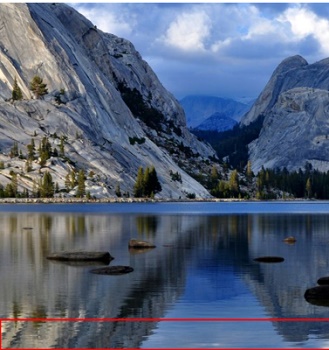
1、这个时候就要使用键盘,同时按下组合键“ctrl键+alt键+delete键”,在出来的页面中选择启动任务管理器。
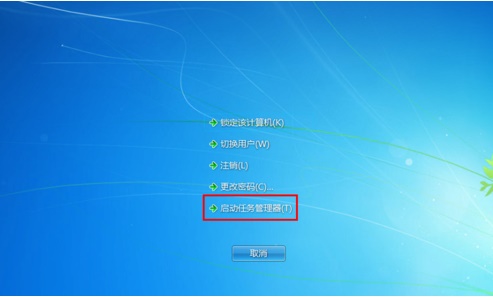
2、然后电脑就会显示出“windows任务管理器”。
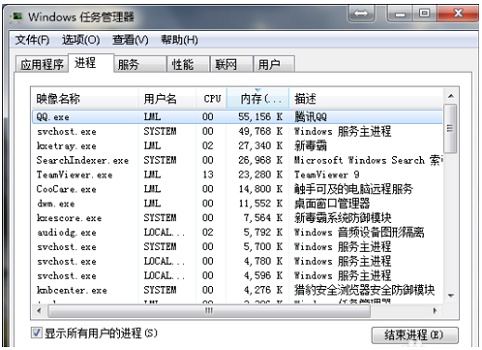
3、在最上方的菜单栏中点击“文件”,再选择“新建任务(运行)”。

4、在打开对话框中输入“explorer”或者“explorer.exe”点击确定即可。

5、确定后,就可以看到explorer进程已经在任务管理器中正常运行,电脑桌面图标也恢复正常了。

发表评论
共0条
评论就这些咯,让大家也知道你的独特见解
立即评论以上留言仅代表用户个人观点,不代表系统之家立场