时间:2023-05-25 09:51:08 作者:吴鑫 来源:系统之家 1. 扫描二维码随时看资讯 2. 请使用手机浏览器访问: https://m.xitongzhijia.net/xtjc/20220623/246069.html 手机查看 评论 反馈
Win11怎么开启平板模式?有用户使用的Windows设备可以支持平板模式,比如一些pc平板二合一设备,在笔记本模式切换成平板的时候,需要将模式也切换成为平板模式。很多用户不懂怎么去进行平板模式切换的方法,那么接下来我们就一起来看看以下的操作方法教学吧。
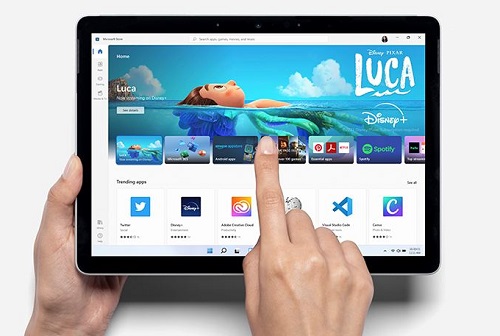
Win11取消了原本的“平板模式”开关,取而代之的是更加智能的自动检测机制。在Win11中,系统通过检测键盘与电脑的连接状态,智能判断是否开启平板模式。在平板模式下,图标的间隔将被拉大,窗口布局也将随着设备旋转自动调整到最合适的样式。因此从严格意义上说,平板模式并非消失,而是变得更为强大了。

看动图演示,当平板笔记本二合一电脑将键盘分离的时候,Win11就会自动切换到平板模式,任务栏图标的间隔随之变大,方便用户用手指触控点击操作。
如果是普通的平板电脑,没有键盘的那种,那么就是默认开启平板模式。
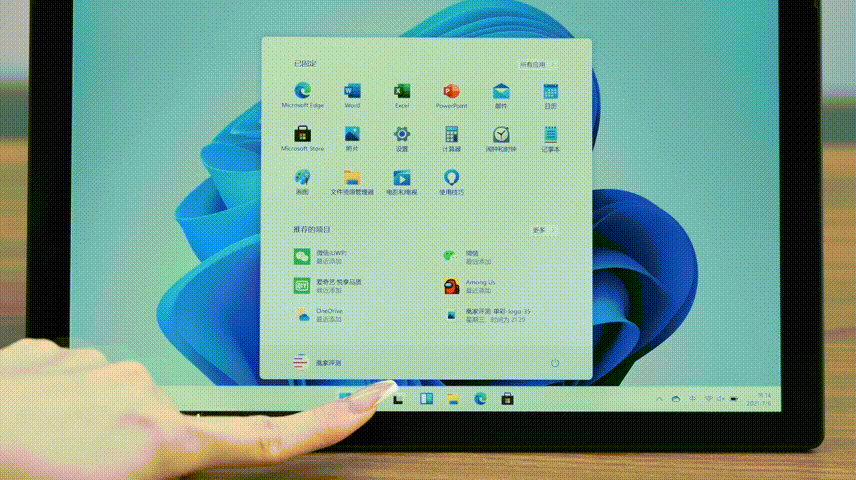
Win11不再保留平板模式,转而由操作系统智能判断。
更多的底层模式已经为触屏优化。
Windows11触屏交互功能也得到了极大的改进,取消了平板模式但增大了各个控件交互的热区,并且提供大量的手势支持。
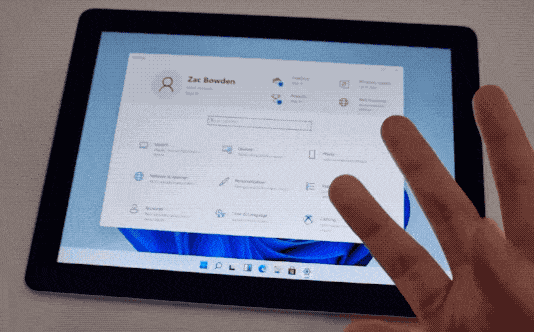
win11取消了平板模式的开启。
取而代之的是,系统会自动感应设备,自动选择桌面模式或者平板模式。
也就是说,如果你的电脑没接键盘,那么Win11系统会以为你要开启平板模式,然后自动开启。当接上键盘,又会自动变为桌面模式。
以上就是系统之家小编为你带来的关于“Win11怎么开启平板模式?”的解决方法了,希望可以解决你的问题,感谢您的阅读,更多精彩内容请关注系统之家官网。
发表评论
共0条
评论就这些咯,让大家也知道你的独特见解
立即评论以上留言仅代表用户个人观点,不代表系统之家立场