时间:2025-03-31 14:01:03 作者:永煌 来源:系统之家 1. 扫描二维码随时看资讯 2. 请使用手机浏览器访问: https://m.xitongzhijia.net/xtjc/20220625/245941.html 手机查看 评论 反馈
其实在Windows系统中有个特殊的模式,那就是上帝模式,而这个模式几乎包含了所有Windows系统的设置,在上帝模式下,只需在一个界面中便能轻松定位并修改,极大提升了操作效率,但小编发现还是有不少小伙伴不知道如何开启这功能,那么下面就一起来看看Win10系统开启上帝模式的方法吧。
Win10开启上帝模式的方法
方法一:桌面快捷方式
1. 在电脑桌面空白处,右键选择“新建”-“快捷方式”。

2. 在对象位置处输入【explorer.exe shell:::{ED7BA470-8E54-465E-825C-99712043E01C}】并点击“下一步”。
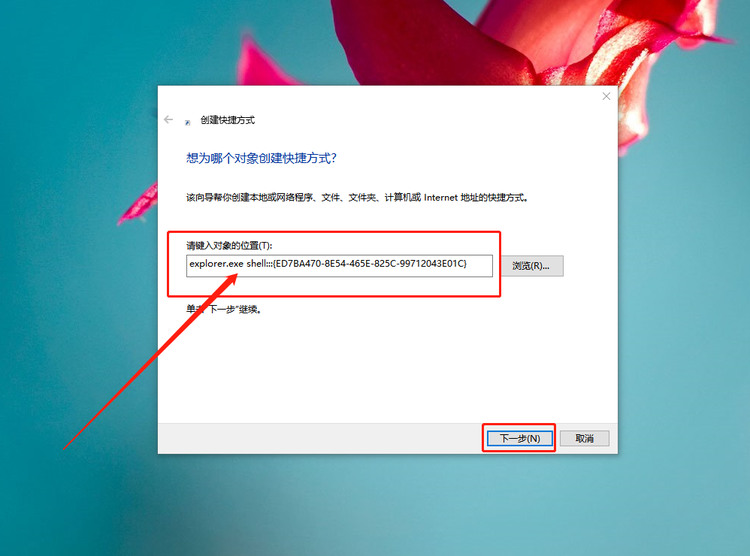
3. 随后,即可简单命名为“上帝模式”并点击“完成”即可。

4. 这时候,你就可以在桌面看到上帝模式的快捷方式,直接双击即可打开上帝模式页面。
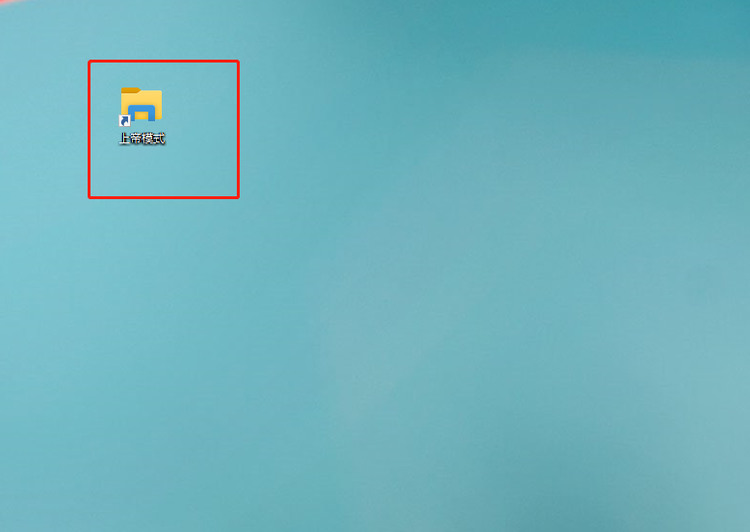

方法二:运行窗口
1. 同时按住“win+R”键,打开运行窗口,输入【shell:::{ED7BA470-8E54-465E-825C-99712043E01C}】并点击“确定”。

2. 随后,就会弹出上帝模式的页面,里面拥有几乎全部的系统设置。

以上就是系统之家小编为你带来的关于“Win10上帝模式如何开启-Win10开启上帝模式的方法”的全部内容了,希望可以解决你的问题,感谢您的阅读,更多精彩内容请关注系统之家官网。
发表评论
共0条
评论就这些咯,让大家也知道你的独特见解
立即评论以上留言仅代表用户个人观点,不代表系统之家立场