时间:2022-06-27 14:42:12 作者:茁婧 来源:系统之家 1. 扫描二维码随时看资讯 2. 请使用手机浏览器访问: https://m.xitongzhijia.net/xtjc/20220627/246140.html 手机查看 评论 反馈
win10电脑睡眠后黑屏打不开?在我们平常电脑的使用中,有时候会遇到电脑故障问题,就比如近期有Win10用户反映,电脑睡眠后黑屏打不开,为此十分苦恼,那么对于这一情况有没有什么方法可以解决呢?Win10睡眠后黑屏无法唤醒怎么办?下面介绍详细的操作方法,有需要的朋友们快来看看以下详细的教程吧。

Win10睡眠后黑屏无法唤醒的解决方法
1、在电脑桌面上,点击左下角的“开始”菜单,选择“设置”打开。

2、进入设置界面后,点击“系统”。

3、点击左侧栏的“电源和睡眠”。

4、将右侧栏的“屏幕”和“睡眠”选项都设置为“从不”。

5、再单击右侧的“其他电源设置”。
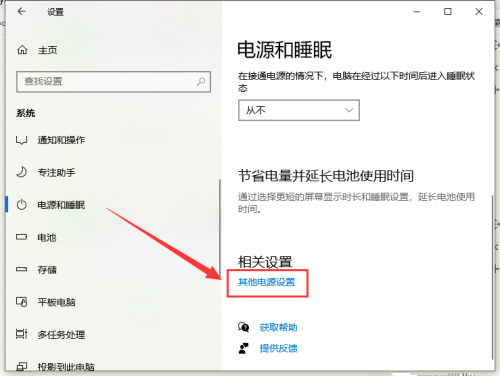
6、打开“选择关闭显示器的时间”。

7、把关闭显示器改为“从不”,点击“保存修改”。

8、设置完成后,点击“更改高级电源设置”。

9、打开“睡眠”,将“在此时间后睡眠”改为“从不”,点击“确定”。
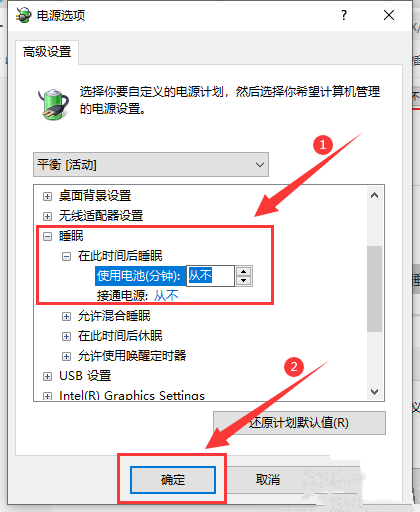
10、打开“显示”,将“在此后关闭显示器”改为“从不”,单击“确定”即可。

发表评论
共0条
评论就这些咯,让大家也知道你的独特见解
立即评论以上留言仅代表用户个人观点,不代表系统之家立场