时间:2022-07-02 09:38:14 作者:辰奕 来源:系统之家 1. 扫描二维码随时看资讯 2. 请使用手机浏览器访问: https://m.xitongzhijia.net/xtjc/20220702/246354.html 手机查看 评论 反馈
电脑声卡可以说是我们电脑非常重要的音频设备,而目前市面上的Windows系统中大部分的声卡都是HD声卡,那么电脑的声卡设置要怎么操作,今天小编就以HD声卡设置为例带着大家一起看看吧!

电脑声卡设置详细图文教程:
默认声卡设置首先,从开始菜单中打开您的控制面板,选择声音、语音和音频设备。
打开声音、语音和音频设备,设置音频和语音两项。


打开声音、语音和音频设备,设置音频和语音两项。
常用声卡设置以下是以普通的AC97声卡为例,操作系统是windows XPSP2简体中文版。
双击输入法旁边的小喇叭,会出现如下窗口。如果看不到小喇叭图标,请打开控制面板-声音和音频设备-在“将音量图标放入任务栏”上打勾。

这里看到的音量控制窗口包括了4项内容,可以调整四种音量。如何增减这里的项目呢?比如说刚装好的系统没有麦克风的音量调节选项,如果想让麦克风的音量控制出现在这个窗口,可以点选项菜单的属性,点属性后出现如下窗口:

选择“播放”,则音量控制的可选项会出现在下面的列表里,打勾的项目点确定后会出现在音量控制窗口,不打勾的项目在图一的音量控制窗口不会出现。
选择了麦克风后,点确定回到“音量控制”窗口,再点选项会发现多了一个“高级控制”选项,把它打上勾,麦克风下面会出现“高级”按钮:

点开高级按钮,可以加强麦克风音量。如果以前说话声音小,选上麦克风加强后声音立刻就变大了。
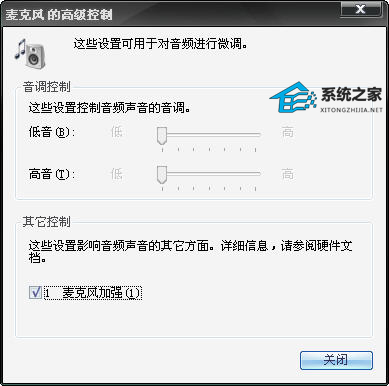
现在再次点图一中的选项菜单,选择属性,在属性窗口里点录音:

选择“录音”,则录音控制的可选项会出现在下面的列表里,打勾的项目点确定后会出现在录音控制窗口,不打勾的项目在图一的录音控制窗口不会出现。如果是HD声卡,“录音”是灰色的不能选择,请参照图二的说明。
这里stereo mix的意义是立体声混音,有些声卡也可能是wave out,或中文的立体声混音等等,称呼不同,但意义是一样的。
在录制窗口里,立体声混音和麦克风是必选的,其它可以不选。点确定后出现“录音控制”窗口:

需要放歌或唱卡拉OK就选择立体声混音(Stereo mix),在聊天说话拉家常的时候就选择麦克风。 如果您只是想知道如何设置,请参考下面的三幅图,按图设置就可以达到想要的效果:
一、聊天时的声卡设置:

二、只是放歌,别人听不到说话的声音时的声卡设置:

三、唱卡拉OK时的声卡设置:

现在说说设置的原理,适合所有HD声卡,AC97声卡。音量控制窗口各项目的含义:
主音量:声卡总音量
波形:音乐音量
软件合成器:软效果器插件音量
Front:前置音箱音量
Rear:后置音箱音量
Subwoofer:环绕音箱音量
Center:中置音箱音量
Side:旁置音箱音量(适用于7.1音箱)
SPDIF:数字接口音量控制
Front green in:前面板绿色插孔输入
Rear blue in:后面板蓝色插孔输入
Front pink in:前面板粉色插孔输入
Rear grey in:后面板灰色插孔输入
Rear orange in:后面板橘红色插孔输入
Rear black in:后面板黑色插孔输入
Rear green in:后面板绿色插孔输入
上面这一组项目的含义是麦克风插在哪个孔,就由哪个插孔的输入项控制麦克风音量,比如麦克风插在前面板粉色插孔,则Front pink in这一项就是麦克风,同理如果插在后面板兰色插孔,则Rear blue in就是麦克风。有的声卡直接显示为麦克风。
录音控制中各项目的含义:
立体声混音:立体声混音(stereo mix)的含义是所有声音的混合,是电脑里发出的声音的混合。
CD音量:直接从CD输出声音,一般很少使用,毕竟现在谁还听CD呢。
线路音量:从输入设备输出声音的选项,比如声卡接了数字式调音台,这个选项可以直接从调音台采集声音信号。
麦克风:采集麦克风声音并输出。
除去立体声混音外,其它的选项都是采集单个设备的声音并输出。
定义说完了,现在讲原理。当录音控制窗口选择麦克风时,只有麦克风采集到的声音会被输出。所以这时只能听到说话的声音,听不见放歌的声音。当录音控制选择立体声混音时,所有电脑里的声音都进行混合,并被输出。这样就能听到放歌的声音了。
但是,当选择了立体声混音后,哪些声音会被混合,各通道的声音加入到混合音的音量如何调整呢?这时候就是由音量控制界面来调整。在音量控制界面里,选择了静音的设备将不会采集声音并混合。不同的通道采集到的声音,由音量控制的各项目调节音量。所以,这时候如果麦克风静音,就只能放歌听不到说话,而波形音量和麦克风音量的大小调整也就决定了在混合声音中二者音量的对比,比如说如果音乐声音大,就应该调低波形音量。二者混合后的总音量输出则由立体声混音的音量来控制。
win7系统声卡设置首先,点开右下角任务栏的小喇叭图标,打开声音选项 将录制-您听到的声音设置为“默认设备”如图所示:

然后,将播放-扬声器设置为“默认设备”如图所示:

最后,登陆CC,打开系统设置选项,如图所示设置您的CC:

这样设置下来您就能唱歌了哟!
发表评论
共0条
评论就这些咯,让大家也知道你的独特见解
立即评论以上留言仅代表用户个人观点,不代表系统之家立场