时间:2023-06-14 11:31:14 作者:娜娜 来源:系统之家 1. 扫描二维码随时看资讯 2. 请使用手机浏览器访问: https://m.xitongzhijia.net/xtjc/20220706/246511.html 手机查看 评论 反馈
在我们日常办公中,远程桌面可以进行办公协助,也就是让自己在这一台电脑上面,对于另外的一台电脑进行更好的控制。那么Win11远程桌面连接怎么打开?方法很简单,下面小编整理了关于Win11远程桌面连接的五种方法,感兴趣的朋友们快来了解下吧。
方法一:
按【 Win + S 】组合键,或点击任务栏上开始图标旁边的【搜索图标】,在打开的Windows 搜索中,搜索框输入【远程桌面连接】,然后点击打开系统给出的最佳匹配【远程桌面连接应用】。
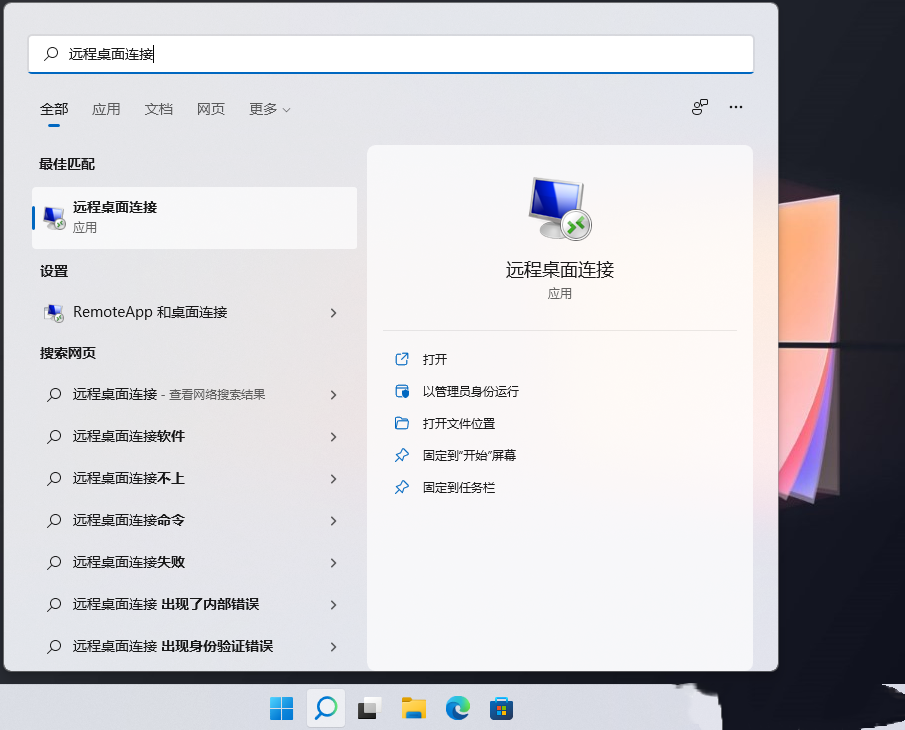
方法二:
1、桌面空白处,点击【右键】,在打开的菜单项中,选择【新建快捷方式】;
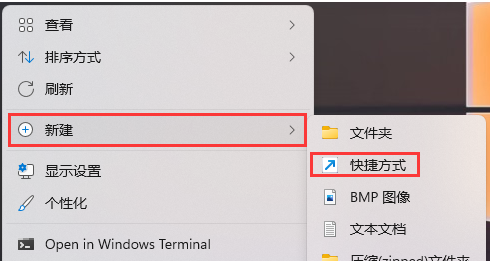
2、创建快捷方式窗口,请键入对象的位置,输入【%windir%\system32\mstsc.exe】,然后点击【下一页】;
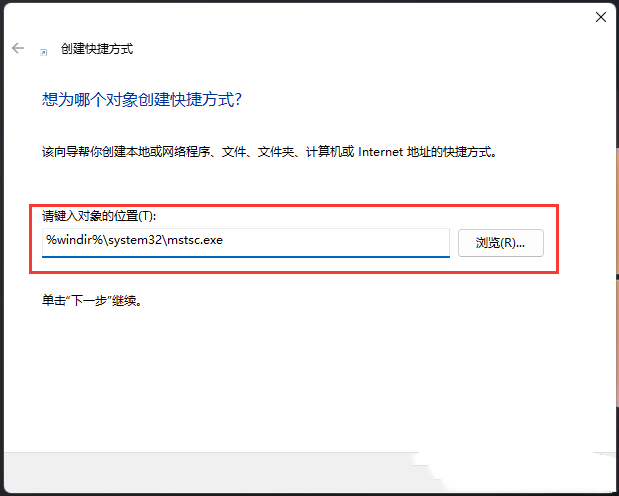
3、键入该快捷方式的名称,输入【远程桌面连接】,然后点击【完成】创建快捷方式;
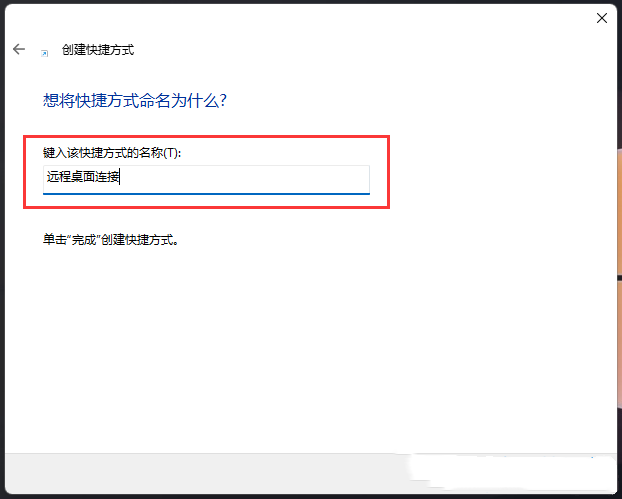
4、再【右键】点击刚创建,名为远程桌面连接的快捷方式,打开的菜单项中,选择【属性】。远程桌面连接 属性窗口,【快捷方式】选项卡下,还可以设置快捷键。

方法三:
打开运行(Win+R),输入【mstsc】命令,按【确定或回车】,就可以快速打开远程桌面连接。

方法四:
1、文件资源管理器按照以下路径打开【C:\ProgramData\Microsoft\Windows\Start Menu\Programs\Accessories】;
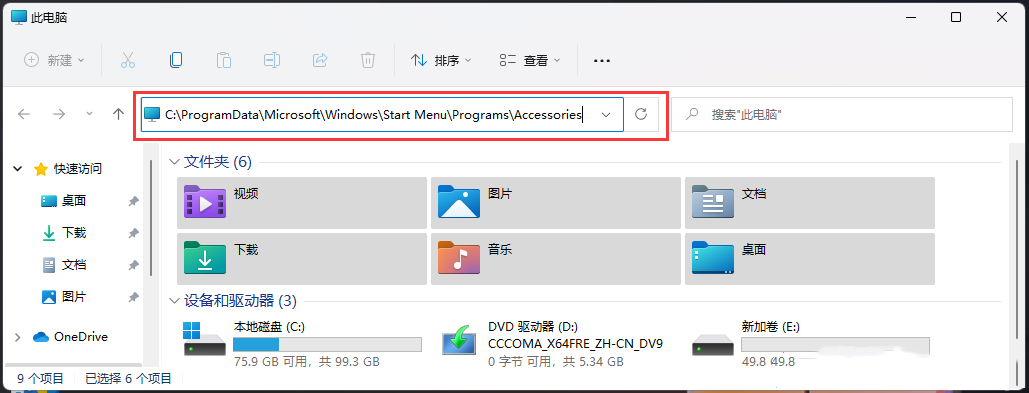
2、这时候,就可以找到并双击打开【远程桌面连接】了。

方法五:
1、首先,按键盘上的【 Win + X 】组合键,或右键点击任务栏上的【Windows开始徽标】,打开的右键菜单项中,选择【Windows 终端 (管理员)】;
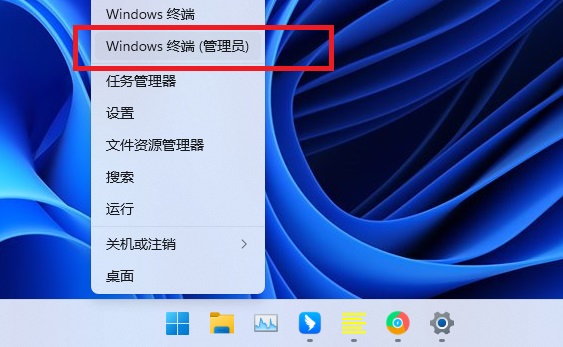
2、输入并按回车执行【mstsc】命令。
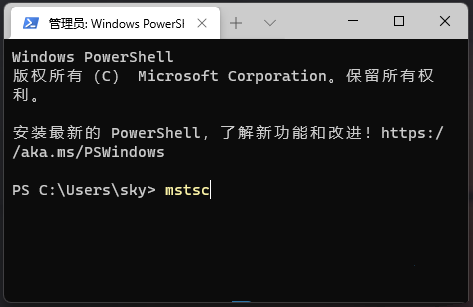
以上就是系统之家小编为你带来的关于“Win11远程桌面连接的五种方法”的全部内容了,希望可以解决你的问题,感谢您的阅读,更多精彩内容请关注系统之家官网。
发表评论
共0条
评论就这些咯,让大家也知道你的独特见解
立即评论以上留言仅代表用户个人观点,不代表系统之家立场