时间:2022-07-08 09:46:35 作者:沈文冰 来源:系统之家 1. 扫描二维码随时看资讯 2. 请使用手机浏览器访问: https://m.xitongzhijia.net/xtjc/20220708/246614.html 手机查看 评论 反馈
Win11怎么打开AMD显卡控制面板?很多朋友使用的是AMD显卡,大家想要进入AMD显卡设置界面,通过某些设置让游戏运行更加流畅,但是始终找不到AMD显卡设置选项在哪里,今天系统之家小编就来详细讲讲。
一般来说用户可以在桌面点击鼠标右键,然后点击【显示更多选项】。

然后在完整的右键菜单里就可以看到最上方有个AMD显卡设置选项,点击后可进入AMD显卡控制面板。
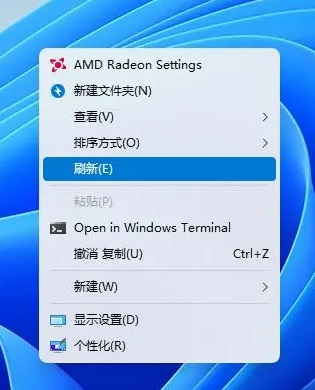
或者通过开始菜单或者搜索功能输入AMD来快速找到相关功能。

如果看不到,那肯定是相关的驱动程序没有安装好。请重新安装一下AMD显卡驱动。
可用鼠标右键点击开始菜单图标,然后再隐藏菜单中选择【设备管理器】。

接着找到显示适配器,里面可以看到AMD显卡,右键它更新驱动程序。

AMD显卡驱动程序更新后,该显示的都会显示出来的。
发表评论
共0条
评论就这些咯,让大家也知道你的独特见解
立即评论以上留言仅代表用户个人观点,不代表系统之家立场