时间:2023-06-26 14:26:43 作者:木子 来源:系统之家 1. 扫描二维码随时看资讯 2. 请使用手机浏览器访问: https://m.xitongzhijia.net/xtjc/20220708/246615.html 手机查看 评论 反馈
我们在使用Word在设计一些文档的时候,经常会需要给文档设计一个目录,但是不少用户都是使用手动输入,这会非常的麻烦,那么Word目录............怎么打呢?下面小编就带着大家一起具体来看看吧!【更多精品素材欢迎前往办公之家下载】
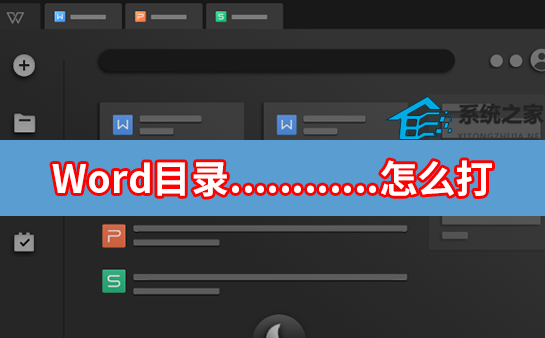
Word目录............怎么打?
一、设置一级标题
下面我们打开一份Word文档,按住【Ctrl】键,依次选中你需要生成的目录名称,然后在【开始】-【样式】中点击【标题1】,被选中的文本将会变大。
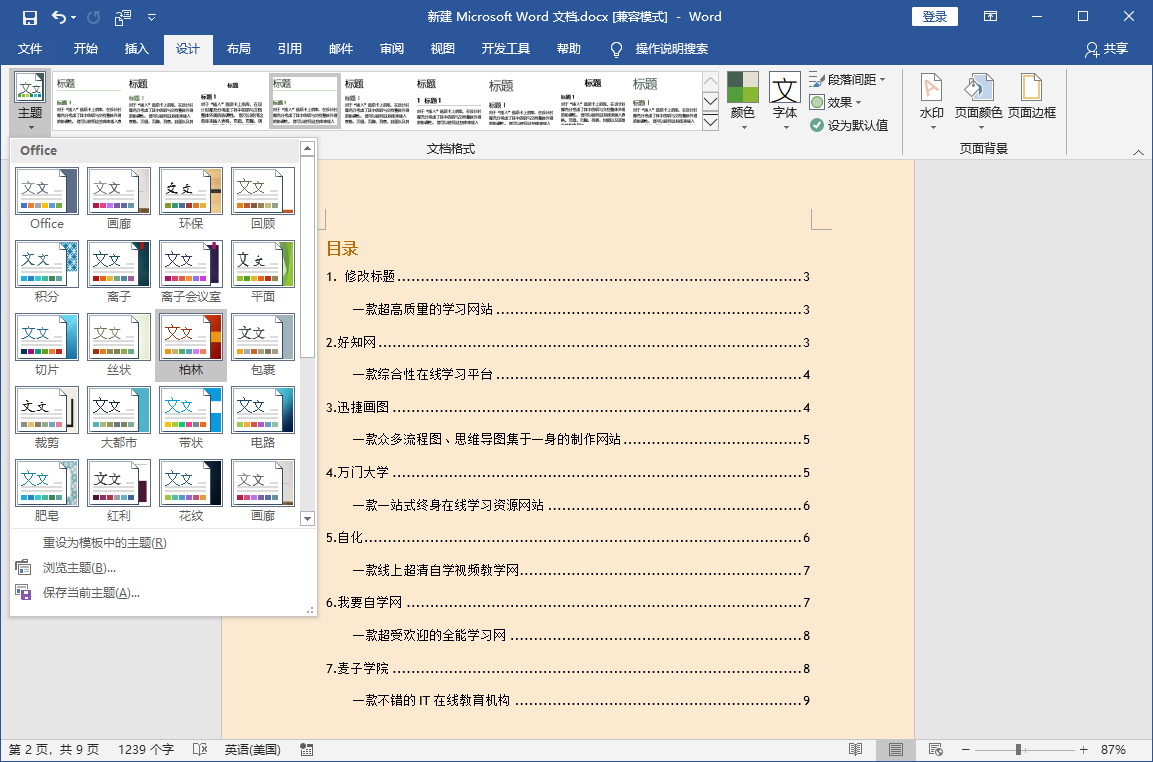
二、自动生成目录
先把光标移动到第一个标题上方,然后点击【插入】-【空白页】,接着点击【引用】-【目录】,选择【自动目录1】,可以看到目录就自动生成了。
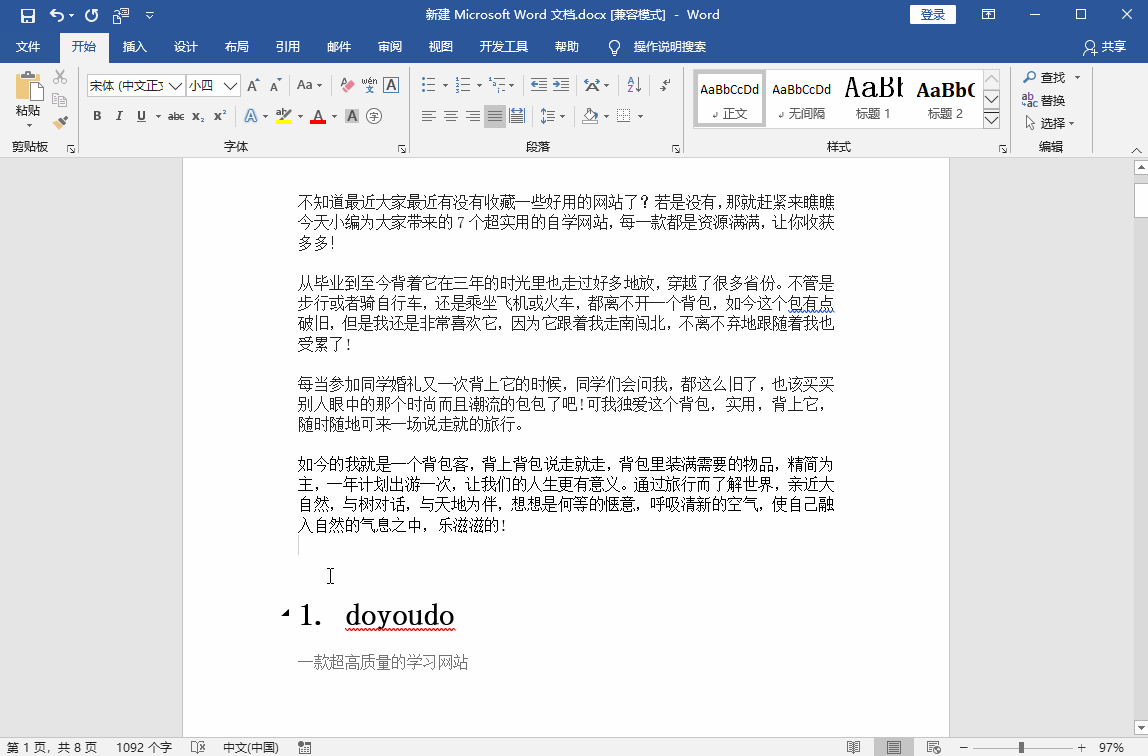
三、设置二级目录
此外还可以设置二级目录,同样先选中小标题,然后点击【开始】-【样式】-【标题2】,接着再点击【引用】-【更新目录】,二级目录也自动生成了。
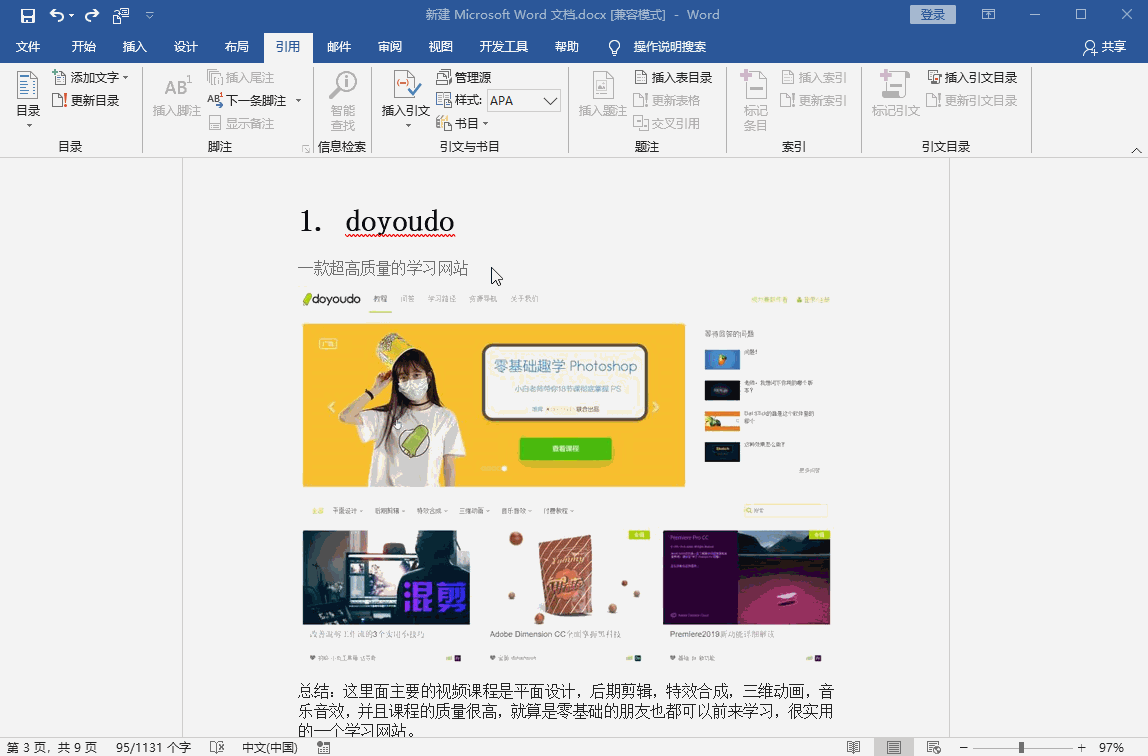
四、自动更新目录
使用Word编辑文档时,如果后期需要修改标题的话,那么目录也要重新生成吗?其实只要选中目录,点击上面的【更新目录】-【更新整个目录】就行了。
例:我们现在修改一个标题,然后按照步骤进行操作,在目录页中可以看到,自动更新了。
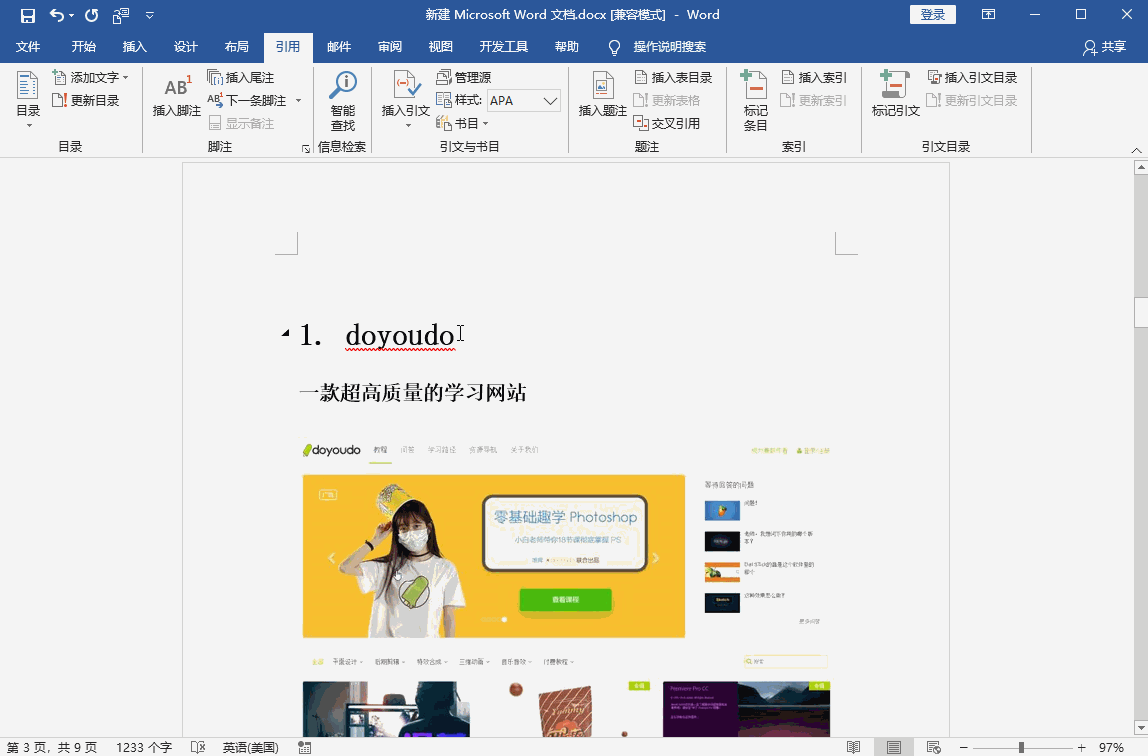
而且这个目录页还有快速跳转功能,想要看哪一页的内容,最直接在目录中按住【Ctrl】键,并用鼠标单击一次,就能立刻跳转到指定的页面。
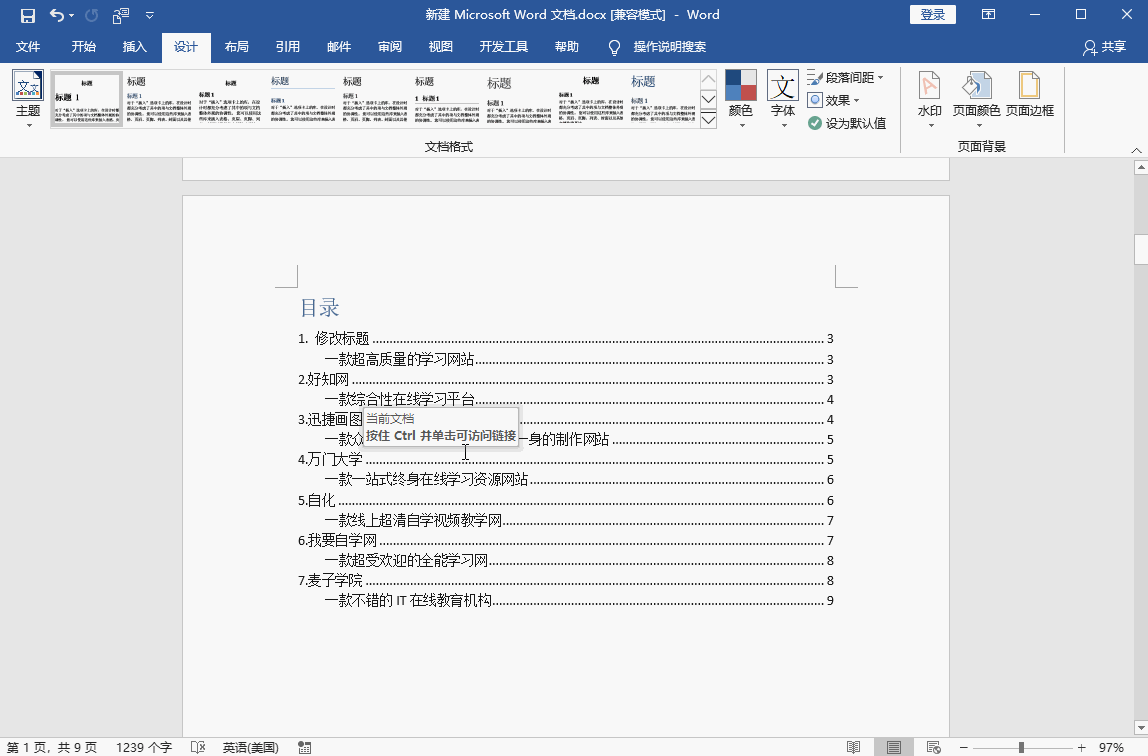
五、美化目录页
选中整个目录,点击【设计】,切换不同的主题、格式、颜色,原本很挤的目录页,瞬间变得高大上了。
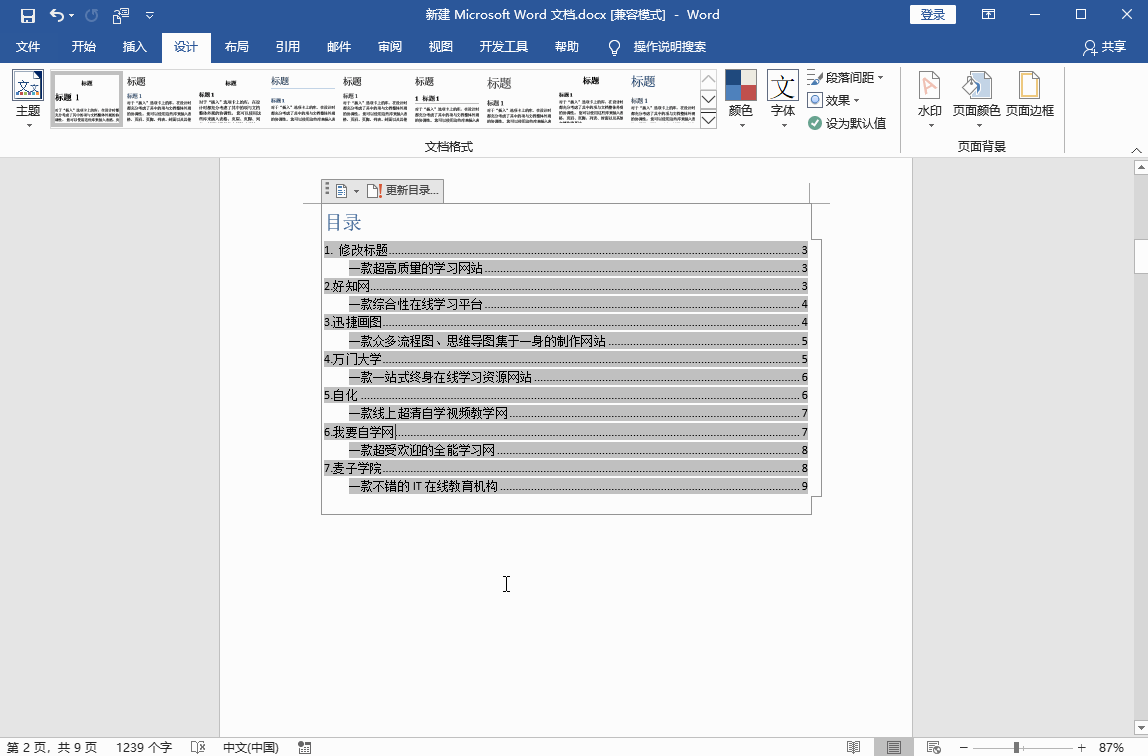
发表评论
共0条
评论就这些咯,让大家也知道你的独特见解
立即评论以上留言仅代表用户个人观点,不代表系统之家立场