时间:2023-06-15 13:43:39 作者:娜娜 来源:系统之家 1. 扫描二维码随时看资讯 2. 请使用手机浏览器访问: https://m.xitongzhijia.net/xtjc/20220715/246924.html 手机查看 评论 反馈
有用户在玩电脑游戏时,想要将自己的游戏精彩瞬间记录下来,因此使用到了系统自带的录屏工具进行录制,但是发现录制后的视频没有声音,那么Win11录屏怎么录声音?我们来看看小编是如何操作的吧。
方法一:
1、进入系统设置,然后在左侧边栏中进入“游戏”。
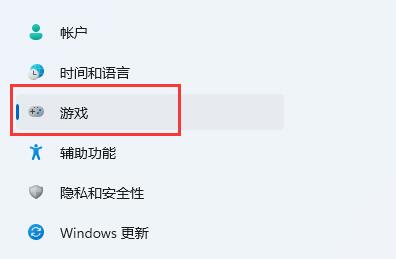
2、在右边进入“屏幕截图”选项。

3、在其中就可以开启屏幕录制功能了。

方法二:
1、首先按下快捷键“win+g”就可以打开win11自带的录屏工具。

2、打开后,点击上方的捕获按钮。

3、接着会在左上角弹出捕获窗口,在页面中开启“麦克风”,点击如图所示的按钮就可以开始录屏了。

方法三:
1、下载一个福昕录屏大师(https://www.xitongzhijia.net/soft/209663.html),打开后点点击“录屏幕”,如果你有别的需求,比如帧速率要求较高,就选“录游戏”。

2、声音这一栏,可以录制系统声音、也可以连接麦克风设备进行录音。

3、有个“计划任务”很好用,像我不想熬夜看球赛,就会预约录屏,定好开始时间结束时间,自动开始和关停。

4、录制好视频后,在视频列表可以找到,文件不大却很高清,可以简单裁剪和压缩。

以上就是系统之家小编为你带来的关于“Win11录屏幕视频带声音的方法”的全部内容了,希望可以解决你的问题,感谢您的阅读,更多精彩内容请关注系统之家官网。
发表评论
共0条
评论就这些咯,让大家也知道你的独特见解
立即评论以上留言仅代表用户个人观点,不代表系统之家立场