时间:2022-07-20 10:44:46 作者:永煌 来源:系统之家 1. 扫描二维码随时看资讯 2. 请使用手机浏览器访问: https://m.xitongzhijia.net/xtjc/20220720/247123.html 手机查看 评论 反馈
很多小伙伴在使用电脑的时候都喜欢用麦克风去与他人交流,但一些使用Win11系统的小伙伴在插入麦克风的时候却发现屏幕显示麦克风未插上,这导致自己无法正常的去使用,那么遇到这种情况要怎么办呢?下面就和小编一起来看看Win11显示麦克风未插上的解决方法吧。
Win11显示麦克风未插上的解决方法
方法一
第一步,点击下方开始菜单或者搜索按钮。
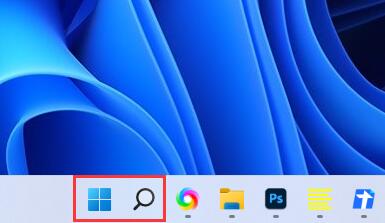
第二步,在其中搜索并打开“控制面板”。

第三步,在控制面板中打开“硬件和声音”。

第四步,在其中找到并打开“Realtek高清晰音频管理器”。

第五步,打开后点击右上角的“设备高级设置”。

第六步,取消勾选“使前部和后部输出设备同时播放两种不同的音频流”,点击“确定”保存即可。

方法二
1、也有一些情况下是你的麦克风没有连接好。
2、可以尝试重新插拔一下麦克风连接线看看能不能解决。
方法三
如果以上方法无法解决可以尝试下重装系统。

发表评论
共0条
评论就这些咯,让大家也知道你的独特见解
立即评论以上留言仅代表用户个人观点,不代表系统之家立场