时间:2023-11-04 11:42:14 作者:永煌 来源:系统之家 1. 扫描二维码随时看资讯 2. 请使用手机浏览器访问: https://m.xitongzhijia.net/xtjc/20220721/247184.html 手机查看 评论 反馈
win11任务管理器怎么打开?任务管理器是一个强大的工具,它可以帮助您监控和管理计算机上正在运行的进程、应用程序和系统性能,是一个不可或缺的工具。而最近有小伙伴们向小编反映自己电脑想打开任务管理器进行查看但不知道从哪里打开,那么要如何解决呢?下面就一起来看看吧!
win11任务管理器打开的技巧方法
方法一
1. windows11任务管理器打开方法和windows10系统打开方法基本一致,在下方任务栏中点击windows图标进入选项。

2. 在图标选项中点击任务管理器便可开启任务管理器,同样的windows11的大部分工具都可以在搜索栏中搜索应用和工具。
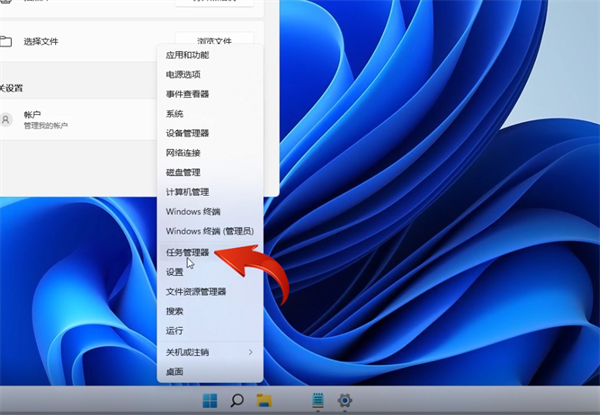
3. 快捷键进入:在电脑中按下快捷键ctrl+shift+esc进入任务管理器,或者按下ctrl+alt+del进入账户选项,再选择进入任务管理器。

方法二:通过搜索打开控制面板
1. 在电脑任务栏中点击“搜索功能”。
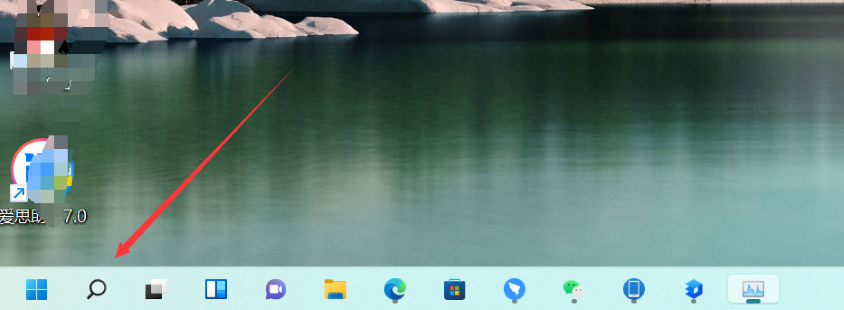
2. 点击输入“任务管理器” 。

3. 在右侧选择“打开”任务管理器即可 。

方法三:通过快捷键打开控制面板
1. 在键盘上同时按下Win+R快捷键打开运行窗口。

2. 输入“taskmgr”点击确认。

3. 打开任务管理器即可看到详情信息。
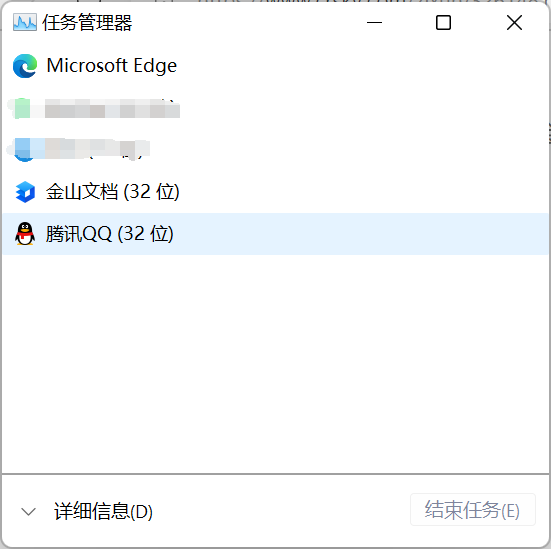
以上就是系统之家小编为你带来的关于“Win11任务管理器怎么打开-Win11任务管理器打开的技巧方法”的全部内容了,希望可以解决你的问题,感谢您的阅读,更多精彩内容请关注系统之家官网。
发表评论
共0条
评论就这些咯,让大家也知道你的独特见解
立即评论以上留言仅代表用户个人观点,不代表系统之家立场