时间:2022-08-09 13:40:13 作者:茁婧 来源:系统之家 1. 扫描二维码随时看资讯 2. 请使用手机浏览器访问: https://m.xitongzhijia.net/xtjc/20220809/247914.html 手机查看 评论 反馈
win10截图快捷键有哪些?最近有小伙伴们在后台私信小编说想要进行截图但不知道有没有什么截图的快捷键。那遇到这个问题要怎么办呢?还不清楚的小伙伴们不用担心,快跟着小编一起来看看解决方法吧,希望可以帮助到你呀!
五种方法教你掌握win10截图快捷键!
方法一:PrtSc键截图
PrtSc键,当我们按下PrtSc键时,会将当前屏幕所能看到的内容保存到剪贴板中,那么要如何查看截屏的内容呢?既然内容是在剪贴板中,那么只需要在适当的地方粘贴便可以插入刚才截的屏幕内容。(注:有些键盘上写的是Print Screen、有些是PrtScn。)

方法二:ALT+PrtSc键截图活动窗口
如果我们按ALT键+PrtSc组合键,则是截图活动窗口,而不是整个屏幕。
方法三:WIN键+PrtSc键直接将屏幕截图并保存为文件
使用PrtSc键截图只是将截图复制到剪贴板里面,而使用WIN键+PrtSn组合键会直接将截图内容保存为一张图片文件到【图片】【屏幕截图】文件夹中。名称为“屏幕截图(10).png”,括号中的数字会自动增长,每按一次WIN+Prtsc组合键保存一张图。

方法四:使用屏幕截图工具截图
我们还可以使用通知屏幕中的“屏幕截图”工具按钮截图。

点击打开【通知屏幕】中的【屏幕截图】后,在屏幕上方会出现屏幕截图工具栏,工具栏中分别有矩形截图、任意形状截图、窗口截图、全屏幕截图几个按钮。点击相应的按钮可以进相应的截图操作。任意形状截图可以通过鼠标拖动选选择不规则的区域截图。
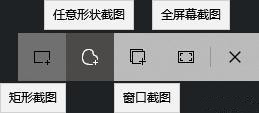
方法五:使用Xbox Game Bar截图
如果使用win+alt+prtsc三键组合截图,则是将活动窗口截图并保存到【视频】【捕获】里面。

发表评论
共0条
评论就这些咯,让大家也知道你的独特见解
立即评论以上留言仅代表用户个人观点,不代表系统之家立场