时间:2022-08-10 13:49:39 作者:辰奕 来源:系统之家 1. 扫描二维码随时看资讯 2. 请使用手机浏览器访问: https://m.xitongzhijia.net/xtjc/20220810/247976.html 手机查看 评论 反馈
许多用户在使用Word排版文字的时候,为了增加可读性,都会插入一些图片,而在Word文档中经常会需要使用到图片排版或者说是快速对齐图片的功能,那么具体要怎么操作呢?下面小编就具体带着大家一起来看看吧!

点击word图标,运行Word。
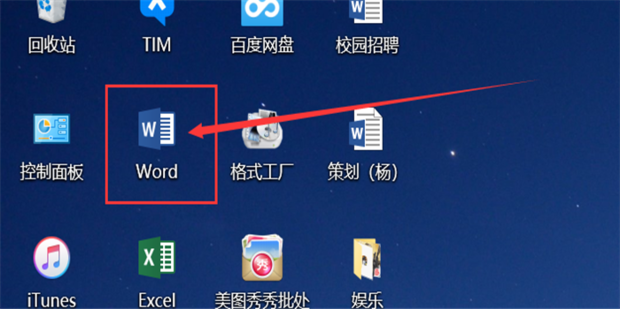
新建一个Word文档。
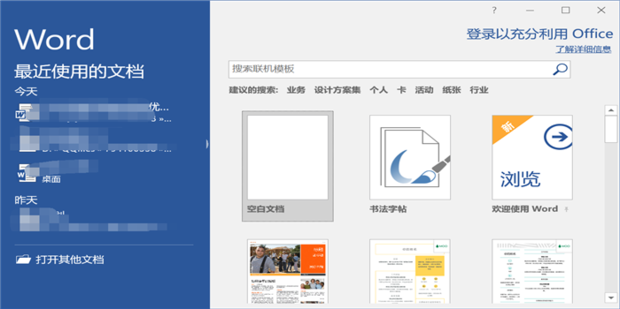
点击插入下的图片,然后选择需要插入的图片。

选择抵账图片,右击,然后点击 大小和位置。

修改合适的大小。
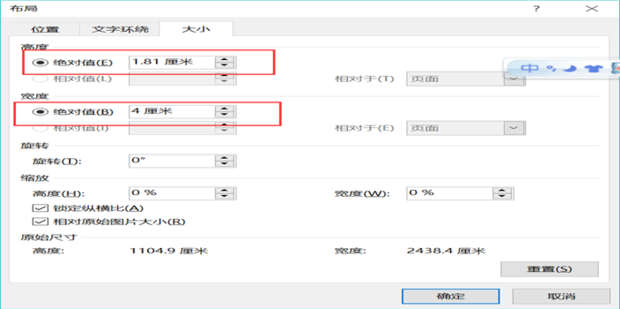
选中第二张图,然后按住F4,如图。
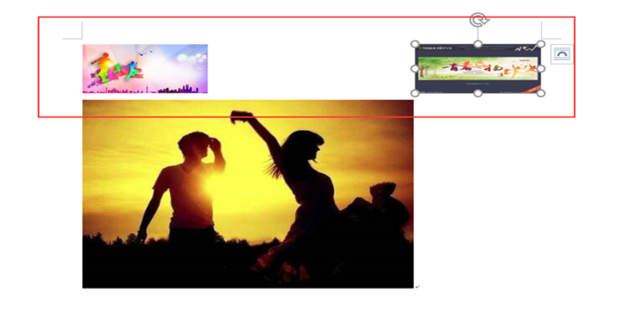
同理,选中第三章图片,然后按F4。这样图片就排列整齐了结果如图。
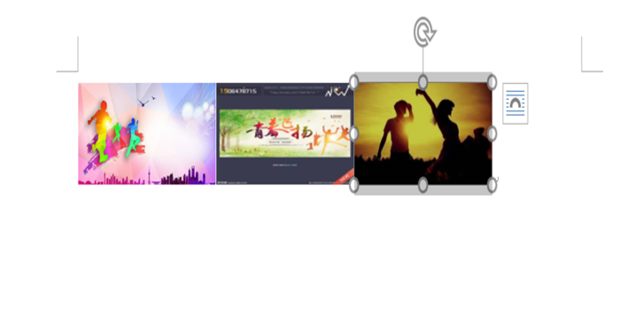
发表评论
共0条
评论就这些咯,让大家也知道你的独特见解
立即评论以上留言仅代表用户个人观点,不代表系统之家立场