时间:2022-08-12 09:23:08 作者:娜娜 来源:系统之家 1. 扫描二维码随时看资讯 2. 请使用手机浏览器访问: https://m.xitongzhijia.net/xtjc/20220812/248052.html 手机查看 评论 反馈
Win7bitlocker怎么加密?有用户在平常电脑的使用中会比较注重个人隐私,因此会对电脑进行加密设置,这其中就包含了文件夹加密、硬盘加密等。近期有部分Win7用户在问应该如何给硬盘bitlocker加密?其实方法很简单,下面我们一起来看看小编是如何操作的吧。
具体操作如下:
1、首先,双击打开桌面上的【计算机】,然后找到想要加密的磁盘;
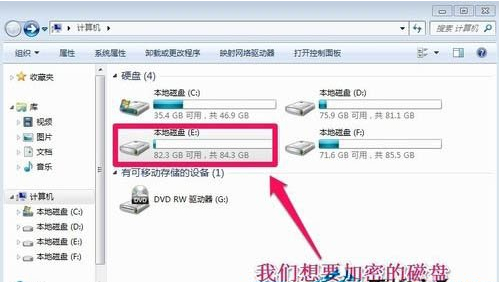
2、选择并右键点击【想要加密的磁盘】,比如E盘,在打开的菜单项中,选择【启用 Bitlocker】;
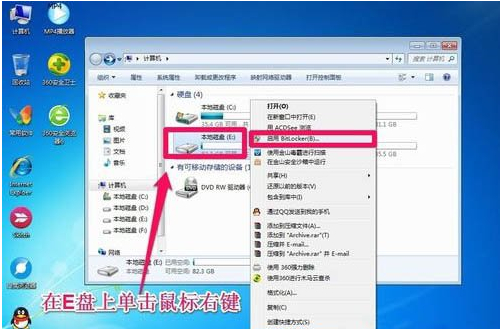
3、BitLocker 驱动器加密窗口,【勾选】使用密码解锁驱动器,然后点击【下一步】;
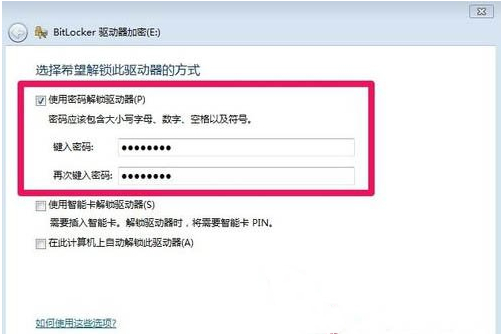
4、为了防止以后忘记密码,出现无法访问磁盘的情况。还要选择一个位置保存密码文件,这里我选择【将恢复密钥保存到文件】;
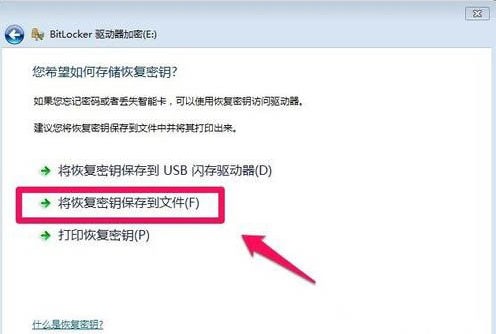
5、BitLocker 驱动器加密提示,您希望将恢复密钥保存在此计算机上吗?强烈建议将恢复密钥保存在此计算机以外的其他安全位置,如网络驱动器。没问题的话,点击【是】;
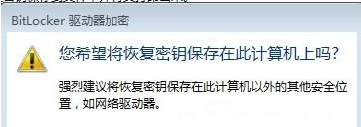
6、BitLocker 驱动器加密过程中我们可以耐心等待,因为加密的时间和磁盘大小是有关系的;

7、磁盘加密完成,会出现相应的提示,点击【关闭】;

8、磁盘加密完成后,再双击打开【计算机】,可以看到已加密的磁盘,会多出一个小锁图标;
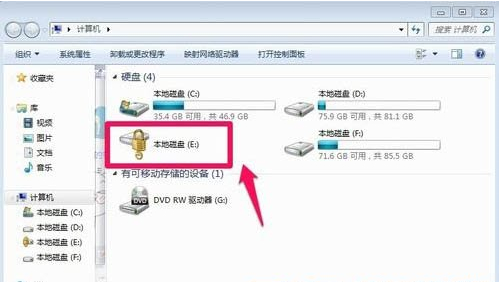
9、这样,以后访问该磁盘的时候,就会提示“此驱动器由 BitLocker 驱动器加密保护”,输入密码以解锁此驱动器,别人也就无法访问了。
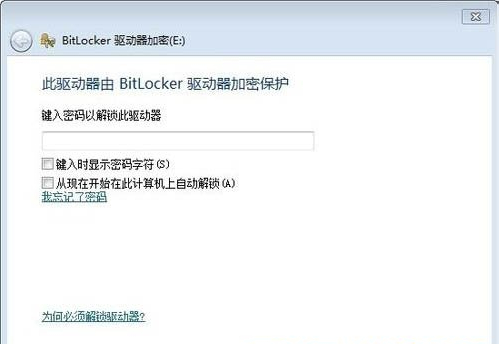
发表评论
共0条
评论就这些咯,让大家也知道你的独特见解
立即评论以上留言仅代表用户个人观点,不代表系统之家立场