时间:2023-06-08 14:20:21 作者:娜娜 来源:系统之家 1. 扫描二维码随时看资讯 2. 请使用手机浏览器访问: https://m.xitongzhijia.net/xtjc/20220813/248009.html 手机查看 评论 反馈
Win11如何设置硬盘密码?有用户为了防止电脑硬盘中的重要信息被泄露,就会给硬盘设置密码,如果你也想要给硬盘加密,但是不清楚具体步骤的话,那么不妨来看看这篇Win11硬盘加密的方法吧,步骤简单,安全有效,相信你很快就会学会的。
具体操作如下:
1、首先,按键盘上的【 Win + S 】组合键,或点击底部任务栏上的【搜索图标】,然后搜索控制面板,【打开】系统给出的最佳匹配控制面板应用;

2、接着,将右上角查看方式,改为【大图标】;

3、找到并点击打开其中的【BitLocker 驱动器加密】;

4、BitLocker 驱动器加密(通过使用 BitLocker 保护驱动器,可帮助保护你的文件和文件夹免受未经授权的访问)打开后,在下方找到想要加密的分区,点击【启用 BitLocker】;

5、选择希望解锁此驱动器的方式,这里【勾选使用密码解锁驱动器】;

6、已保存恢复密钥,如果你忘记密码或者丢失智能卡,可以使用恢复密钥访问驱动器。选择保存的方式,这里选择【保存到文件】;
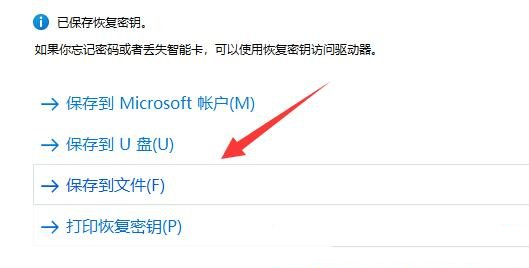
7、选择要加密的驱动器空间大小,这里选择【仅加密已用磁盘空间(最适合于新电脑或新驱动器,且速度较快)】;

8、选择要使用的加密模式,这里选择【新加密模式(最适合用于此设备上的固定驱动器)】;
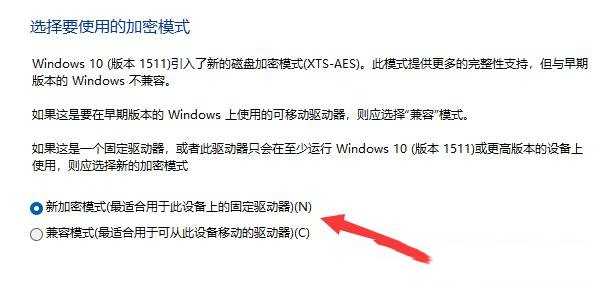
9、最后,点击【开始加密】,等待加密完成就可以了,分区越大加密速度越慢。

以上就是系统之家小编为你带来的关于“Win11硬盘加密的方法”的全部内容了,希望可以解决你的问题,感谢您的阅读,更多精彩内容请关注系统之家官网。
发表评论
共0条
评论就这些咯,让大家也知道你的独特见解
立即评论以上留言仅代表用户个人观点,不代表系统之家立场