时间:2023-10-17 13:42:23 作者:永煌 来源:系统之家 1. 扫描二维码随时看资讯 2. 请使用手机浏览器访问: https://m.xitongzhijia.net/xtjc/20220814/248041.html 手机查看 评论 反馈
在Windows 11操作系统中,硬盘分区是一项非常有用的功能,可以将物理硬盘分割为多个逻辑驱动器,从而更好地组织文件、提高计算机性能等。那应该如何去操作呢?还不清楚的小伙伴们不用担心,小编在下面带来了解决方法,快跟着小编一起来看看吧!
win11硬盘分区教程
1. 首先在win11系统桌面找到此电脑图标,鼠标右键点击它,选择管理。
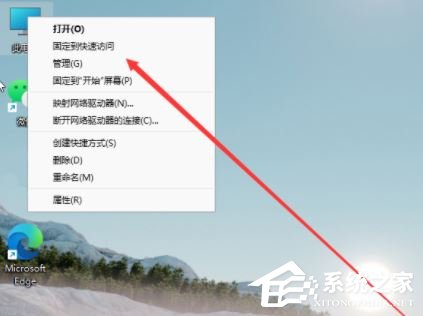
2. 在打开的计算机管理窗口,点击磁盘管理打开。
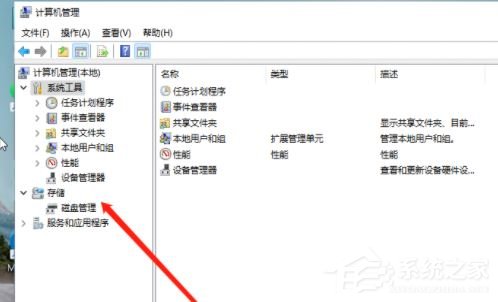
3. 然后用鼠标右键选择要分区的磁盘c盘,选择压缩卷打开。
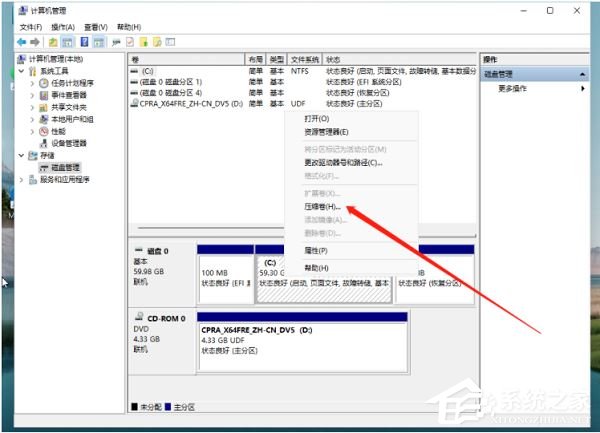
4. 此时能够得出压缩空间的数值,然后输入需要的压缩空间,点击压缩。

5. 提示压缩完成后,系统磁盘会有一个未分配的分区,鼠标选中后右键,打开新建简单卷。
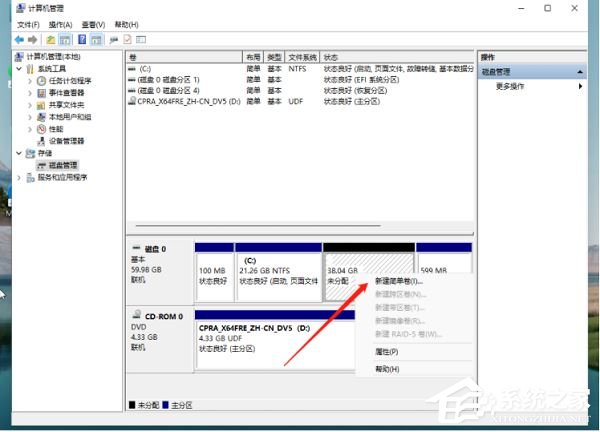
6. 根据新建简单卷向导,点击下一步继续。
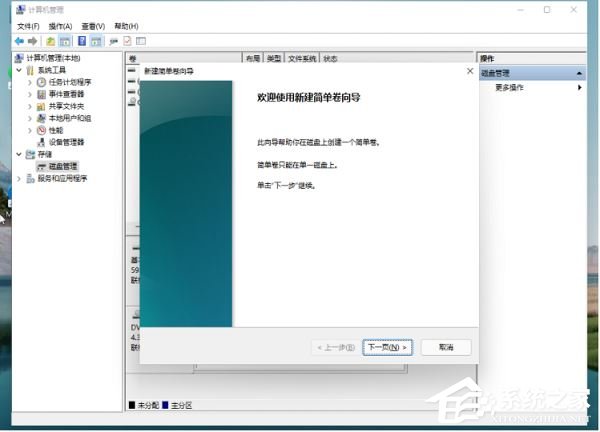
7. 磁盘格式要选择为NTFS。
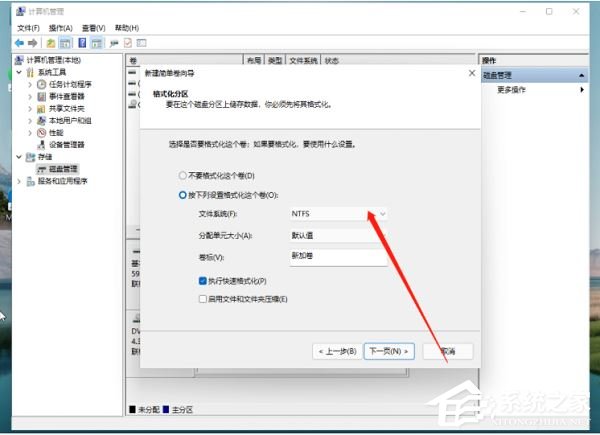
8. 等待分区完成,再进入到此电脑磁盘管理器,就可以看到刚才新建的磁盘分区了。
以上就是系统之家小编为你带来的关于“Win11硬盘分区怎么分-Win11硬盘分区教程”的全部内容了,希望可以解决你的问题,感谢您的阅读,更多精彩内容请关注系统之家官网。
发表评论
共0条
评论就这些咯,让大家也知道你的独特见解
立即评论以上留言仅代表用户个人观点,不代表系统之家立场