时间:2023-05-29 10:27:31 作者:吴鑫 来源:系统之家 1. 扫描二维码随时看资讯 2. 请使用手机浏览器访问: https://m.xitongzhijia.net/xtjc/20220825/248400.html 手机查看 评论 反馈
Win11 C盘莫名其妙满了怎么办?有用户使用的Win11系统电脑还没怎么安装软件,电脑C盘就莫名其妙满了,那么有没有什么不损害到电脑文件的清理方法呢?针对大家遇到的这一问题,小编将在下面的内容里带来C盘清理的详细操作方法教学。
win11 C盘满了的清理方法
方法一
1、在桌面上找到“win键”和“I键”,按下打开windows设置界面。
2、打开弹窗,单击“系统”进入。
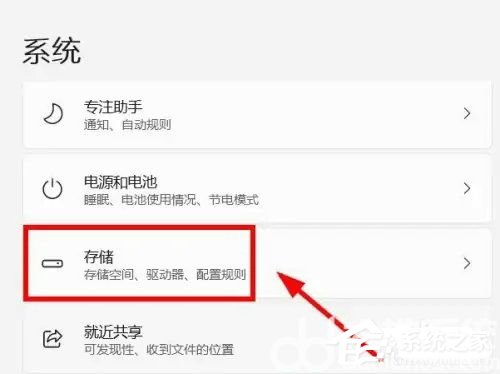
3、左侧找到“存储”选项,右侧在存储下方找到“C盘”单击进入。
4、打开后,找到“临时文件”,左键单击进入。
5、选择“删除临时文件”即可清理无用文件垃圾。
方法二
1、找到桌面上的“此电脑”,双击打开找到C盘。
2、鼠标选中右键单击,选择“属性”进入,点击右下角“磁盘清理”选项。
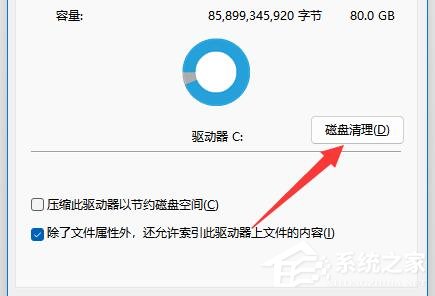
3、等待扫描结束选中要删除的内容,比如“下载文件”、“回收站”、“临时文件”等都能够随意删除。
4、选择完毕后,单机击“确定”,选择“删除文件”,最后等待删除完毕即可。
以上就是系统之家小编为你带来的关于“Win11 C盘莫名其妙满了怎么办?”的解决方法了,希望可以解决你的问题,感谢您的阅读,更多精彩内容请关注系统之家官网。
发表评论
共0条
评论就这些咯,让大家也知道你的独特见解
立即评论以上留言仅代表用户个人观点,不代表系统之家立场